Ultimate Guide: How to Efficiently Store Pictures on Google Drive
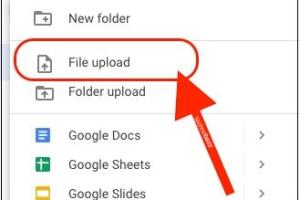
-
Quick Links:
- Introduction
- Why Use Google Drive for Storing Pictures?
- Setting Up Google Drive
- How to Upload Pictures to Google Drive
- Organizing Your Pictures in Google Drive
- How to Share Pictures from Google Drive
- Accessing Your Pictures on Different Devices
- Case Study: Effectively Using Google Drive for Photo Storage
- Expert Insights on Cloud Storage
- Conclusion
- FAQs
Introduction
In today's digital age, managing your photos effectively is more important than ever. With the increasing volume of pictures taken on smartphones and cameras, storing them safely and accessibly is crucial. Google Drive has emerged as a popular choice for many users looking for a reliable cloud storage solution. In this guide, we will explore how to store pictures on Google Drive efficiently, ensuring that your memories are safe and easily accessible whenever you need them.
Why Use Google Drive for Storing Pictures?
Google Drive offers various advantages for storing pictures, including:
- Free Storage: Google Drive provides 15GB of free storage space, which is shared across other Google services.
- Accessibility: Access your pictures from any device with internet connectivity.
- Collaboration: Share pictures easily with friends and family.
- Automatic Backup: Set up automatic backups from your devices to ensure your pictures are always saved.
Setting Up Google Drive
To start using Google Drive for storing pictures, follow these steps:
- Create a Google Account: If you don't have a Google account, visit https://accounts.google.com/signup to create one.
- Access Google Drive: Go to https://drive.google.com. You can also download the Google Drive app on your smartphone or tablet.
- Install Google Drive on Your Computer: Download the Google Drive desktop application to sync files between your computer and the cloud.
How to Upload Pictures to Google Drive
Uploading pictures is a straightforward process:
On Desktop
- Open Google Drive in your web browser.
- Click on the "+ New" button at the top left corner.
- Select "File upload" or "Folder upload" to upload your pictures.
- Choose the files or folder you want to upload and click "Open".
On Mobile
- Open the Google Drive app.
- Tap the "+" icon located at the bottom right corner.
- Select "Upload".
- Choose "Photos and Videos" to select pictures from your device.
Organizing Your Pictures in Google Drive
To keep your Google Drive organized:
- Create folders for different categories (e.g., vacations, family events).
- Use descriptive file names for easy identification.
- Regularly review and delete unnecessary pictures to save space.
How to Share Pictures from Google Drive
Sharing pictures is easy with Google Drive. Here's how:
- Right-click on the file or folder you want to share.
- Select "Share".
- Enter the email addresses of the people you want to share with.
- Choose the permissions (Viewer, Commenter, Editor) and click "Send".
Accessing Your Pictures on Different Devices
With Google Drive, you can access your pictures from any device:
- From a Computer: Log in to your Google Drive account through a web browser.
- On Mobile: Use the Google Drive app available on both Android and iOS.
- Using Google Photos: Sync your Google Drive with Google Photos for easy viewing and editing.
Case Study: Effectively Using Google Drive for Photo Storage
Consider a family that takes hundreds of pictures during their summer vacations. By using Google Drive, they can create a shared folder for each trip. This allows every family member to upload their pictures and access a unified collection. Additionally, they can create subfolders for different locations and activities, ensuring everything is organized and easily accessible.
Expert Insights on Cloud Storage
Experts recommend regularly backing up your photos and using cloud storage solutions like Google Drive for added security. According to a study by Statista, cloud storage adoption has increased significantly, with many users recognizing the importance of safeguarding their digital assets.
Conclusion
Storing pictures on Google Drive is an efficient and reliable way to back up your memories. By following the steps outlined in this guide, you can ensure your pictures are safe, organized, and easily accessible from anywhere. Embrace the power of cloud storage and start managing your digital memories today!
FAQs
1. How much free storage does Google Drive offer?
Google Drive offers 15GB of free storage shared across all Google services.
2. Can I upload videos to Google Drive?
Yes, you can upload videos along with pictures to Google Drive.
3. How do I delete pictures from Google Drive?
Right-click on the file and select "Remove." The file will go to the trash, where it can be permanently deleted.
4. Is it safe to store pictures on Google Drive?
Yes, Google Drive uses encryption and offers various security features to protect your files.
5. Can I access Google Drive without an internet connection?
Yes, you can enable offline access to view and edit files without an internet connection.
6. How do I recover deleted pictures from Google Drive?
Open the Trash folder in Google Drive, select the files you want to restore, and click “Restore.”
7. Can I share pictures with non-Google users?
Yes, you can share files with anyone by generating a shareable link.
8. What file formats can I upload to Google Drive?
You can upload various file formats, including JPEG, PNG, GIF, and more.
9. How do I organize my pictures in Google Drive?
Create folders and use descriptive names for easy organization of your pictures.
10. Can I sync Google Drive with my computer?
Yes, you can install the Google Drive application on your computer to sync files automatically.