Mastering Gmail: How to Unarchive an Email on iPhone or iPad
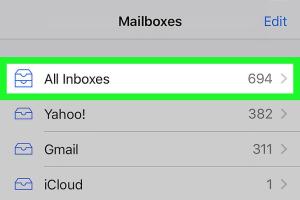
-
Quick Links:
- Introduction
- Understanding Email Archiving
- The Importance of Email Organization
- How to Unarchive an Email on iPhone
- How to Unarchive an Email on iPad
- Common Issues When Unarchiving Emails
- Best Practices for Email Management
- Expert Insights and Case Studies
- Conclusion
- FAQs
Introduction
Email remains one of the most effective forms of communication, especially in professional settings. With the rise of mobile technology, accessing your emails on-the-go has never been easier. However, managing emails efficiently can sometimes be a challenge. One common issue users face is dealing with archived emails. This article will guide you through the process of unarchiving emails on Gmail using your iPhone or iPad, ensuring you regain access to important messages when you need them.
Understanding Email Archiving
Email archiving is a feature that allows users to remove emails from their inbox without permanently deleting them. This can be particularly useful for keeping your inbox organized while still retaining access to older messages. In Gmail, archived emails can be found in the "All Mail" folder, allowing for easy retrieval.
The Importance of Email Organization
Keeping your emails organized is crucial for productivity, especially for professionals who handle a high volume of messages daily. By archiving emails you no longer need in your inbox, you can reduce clutter and focus on what's important. However, knowing how to unarchive these emails is equally important so that you can access vital information when required.
How to Unarchive an Email on iPhone
Unarchiving emails on your iPhone is a straightforward process. Follow these steps:
Step 1: Open the Gmail App
Launch the Gmail app on your iPhone. Ensure you are logged in to the account from which you want to unarchive emails.
Step 2: Access All Mail Folder
Tap on the menu icon (three horizontal lines) in the top-left corner to open the side menu. Scroll down and select "All Mail."
Step 3: Find the Archived Email
Scroll through your emails to find the one you wish to unarchive. You can also utilize the search bar at the top to quickly locate the email by typing in relevant keywords.
Step 4: Unarchive the Email
Once you have found the email, tap on it to open. Next, tap the three dots in the upper right corner of the screen, then select “Move to Inbox.” This will restore the email to your inbox.
How to Unarchive an Email on iPad
The process for unarchiving emails on an iPad is very similar to that on an iPhone. Here’s how:
Step 1: Open the Gmail App
Open the Gmail app on your iPad and sign in to your Gmail account.
Step 2: Go to All Mail
Tap the menu icon in the top-left corner, then select “All Mail” from the list.
Step 3: Locate the Archived Email
Scroll through or use the search function to find the archived email you want to restore.
Step 4: Unarchive the Email
Open the email and tap the three dots in the top right corner. From the options, select “Move to Inbox” to restore it.
Common Issues When Unarchiving Emails
While unarchiving emails is usually straightforward, users may encounter a few common issues:
- Email Not Found: If you can't find the archived email, double-check the search keywords and ensure you are in the "All Mail" section.
- App Glitches: If the app is not responding, try restarting it or clearing the cache.
- Account Syncing Issues: Make sure your Gmail account is properly synced on your device.
Best Practices for Email Management
Effective email management can enhance productivity significantly. Here are some best practices to consider:
- Use Labels: Organize emails using labels for easy retrieval.
- Regularly Archive: Make it a habit to archive emails you no longer need in your inbox.
- Set Reminders: For important tasks, set reminders within your email app.
Expert Insights and Case Studies
Experts suggest that effective email management can lead to a 25% increase in productivity. A case study by the University of California found that individuals who practiced regular email organization reported significantly lower stress levels and improved focus.
Conclusion
Unarchiving emails on Gmail using your iPhone or iPad is a simple yet essential skill for effective email management. By following the steps outlined in this guide, you can easily retrieve important emails and maintain an organized inbox.
FAQs
1. Can I unarchive emails from the Gmail website on my iPhone or iPad?
Yes, you can access Gmail through a web browser and follow similar steps to unarchive emails.
2. Will unarchiving an email delete it from my Gmail?
No, unarchiving simply moves the email back to your inbox; it does not delete it.
3. How can I prevent accidentally archiving emails?
Be cautious while navigating and avoid swiping gestures that may accidentally archive emails.
4. Is there a limit to how many emails I can archive?
No, there is no limit to the number of emails you can archive in Gmail.
5. Can I unarchive multiple emails at once?
Currently, the Gmail mobile app does not support unarchiving multiple emails at once; you must do it one by one.
6. What happens to archived emails if I delete my Gmail account?
All emails, including archived ones, will be permanently deleted if you delete your Gmail account.
7. Can I search for archived emails?
Yes, you can search archived emails using the search bar in the "All Mail" section.
8. What’s the difference between deleting and archiving emails?
Deleting removes emails permanently, while archiving keeps them accessible without cluttering your inbox.
9. How often should I archive emails?
It’s advisable to archive emails regularly, perhaps on a weekly or monthly basis, to maintain an organized inbox.
10. Can I access archived emails from other devices?
Yes, archived emails can be accessed from any device using your Gmail account.
Random Reads
- How to minimize full screen computer program
- How to mod an xbox
- How to stream nintendo switch to discord
- How to strip paint
- How to use seeds in minecraft pe
- How to use sd memory card
- Mastering riddle school 3
- Mastering root access in linux
- How to make sword in minecraft
- How to make sims younger sims 3