How to Completely Uninstall Internet Explorer 11 on Windows 7: A Step-by-Step Guide
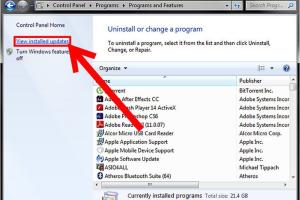
-
Quick Links:
- Introduction
- Why Uninstall Internet Explorer 11?
- Pre-Requisites for Uninstalling IE 11
- Step-by-Step Guide to Uninstall IE 11
- Troubleshooting Common Issues
- Recommended Alternative Browsers
- Case Studies: Users’ Experiences with Uninstalling IE 11
- Expert Insights on Browser Management
- FAQs
Introduction
Internet Explorer 11 (IE 11) has been a staple for Windows users since its launch. However, with the advent of more advanced and secure browsers, many users are considering uninstalling IE 11 from their Windows 7 systems. This guide is designed to walk you through the process of safely removing Internet Explorer 11, ensuring a seamless transition to a new browser.
Why Uninstall Internet Explorer 11?
As technology evolves, so do user needs and expectations. Here are several reasons why you might consider uninstalling Internet Explorer 11:
- Security Risks: Internet Explorer is often targeted by malware due to its outdated security protocols.
- Performance Issues: Users report slower performance compared to modern browsers like Google Chrome and Mozilla Firefox.
- Compatibility: Many new web applications are not compatible with IE 11, leading to a subpar browsing experience.
- Resource Consumption: IE 11 can consume more system resources, impacting overall PC performance.
Pre-Requisites for Uninstalling IE 11
Before you proceed with uninstalling Internet Explorer 11, ensure that you meet the following criteria:
- Ensure you have administrative rights on your Windows 7 system.
- Back up important data, as uninstalling IE may affect other applications that depend on it.
- Have an alternative web browser installed (e.g., Chrome, Firefox, Edge) to continue browsing seamlessly.
Step-by-Step Guide to Uninstall IE 11
Follow these detailed steps to uninstall Internet Explorer 11 from your Windows 7 machine:
Step 1: Open Control Panel
Navigate to the Control Panel by clicking on the Start menu and selecting Control Panel.
Step 2: Access Programs and Features
In the Control Panel, find and click on Programs, then click on Programs and Features.
Step 3: Turn Windows Features On or Off
On the left sidebar, click on Turn Windows features on or off.
Step 4: Locate Internet Explorer 11
A list of Windows features will appear. Scroll down to find Internet Explorer 11.
Step 5: Uncheck Internet Explorer 11
Uncheck the box next to Internet Explorer 11, then click OK.
Step 6: Confirm Uninstallation
A confirmation dialog will appear; click Yes to continue. Windows will process the changes.
Step 7: Restart Your Computer
After the uninstallation process is complete, restart your computer to apply the changes.
Troubleshooting Common Issues
While uninstalling Internet Explorer 11, you may encounter some issues. Here are common problems and their solutions:
- Cannot Uncheck IE 11: Ensure you are logged in as an administrator. If the option is still greyed out, check for any pending Windows updates.
- Uninstallation Failed: Run the System File Checker (SFC) to repair any corrupted files that may be preventing the uninstallation.
- Browser Reset Needed: If after uninstallation, your default browser settings seem incorrect, reset your new browser's settings.
Recommended Alternative Browsers
After uninstalling Internet Explorer 11, consider the following modern browsers as replacements:
- Google Chrome: Known for its speed and extensive library of extensions.
- Mozilla Firefox: Offers strong privacy features and a customizable interface.
- Microsoft Edge: The successor to Internet Explorer, offering improved performance and security.
Case Studies: Users’ Experiences with Uninstalling IE 11
Many users have successfully uninstalled Internet Explorer 11, leading to improved productivity and security. Consider the following examples:
- Case Study 1: A small business owner reported a 30% increase in web application performance after transitioning to Google Chrome.
- Case Study 2: A student found that removing IE 11 eliminated compatibility issues with educational software, enabling smoother access to resources.
Expert Insights on Browser Management
According to tech experts, regularly updating and managing web browsers is crucial for security and performance. Here are some tips:
- Always use the latest version of your preferred browser to benefit from security updates.
- Limit the number of installed browsers to avoid confusion and resource wastage.
- Regularly clear browser cache and cookies to enhance performance.
FAQs
1. Can I reinstall Internet Explorer 11 after uninstalling it?
Yes, you can reinstall IE 11 from the Windows Features menu or by downloading it from the Microsoft website.
2. Will uninstalling IE 11 affect my Windows 7 updates?
No, uninstalling IE 11 will not affect Windows updates, but some updates may rely on it for installation.
3. Is there a way to disable Internet Explorer without uninstalling it?
Yes, you can disable it through the Control Panel under the Windows Features settings.
4. What if my alternative browser doesn’t work properly after uninstalling IE 11?
Ensure that the alternative browser is updated and check network settings. A reset of the browser may also help.
5. How can I restore Internet Explorer 11 if I change my mind?
Follow the same steps to access Windows Features and check the box for Internet Explorer 11 to restore it.
6. Are there any risks associated with uninstalling IE 11?
Generally, there are no significant risks, but ensure you have another browser ready to avoid losing internet access.
7. Can I uninstall Internet Explorer 11 on Windows 10?
This guide is specifically for Windows 7. Uninstalling IE on Windows 10 requires different steps.
8. Do I need to uninstall IE 11 to improve security?
While uninstalling can enhance security, consider using a modern browser with better security features as an alternative.
9. How do I know if I have Internet Explorer 11 installed?
Check your list of installed programs in the Control Panel or search for IE in the Start menu.
10. What to do if I encounter errors during uninstallation?
Check for system updates and run a system file checker to resolve potential issues before attempting to uninstall again.
Random Reads
- The easiest way to save gifs on a mac or pc computer
- How to unblock command prompt anywhere
- How to open terminal in windows
- Ultimate guide level up fast wizard101
- Power down ipad
- Pokemon ruby vs sapphire vs emerald
- Manage location services iphone ipad
- How to make a well
- How to make a skype video call
- The easiest way to clean your room