Mastering Updates: The Ultimate Guide to Updating Microsoft Internet Explorer
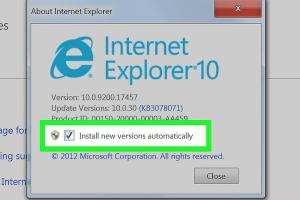
-
Quick Links:
- Introduction
- Why Update Microsoft Internet Explorer?
- How to Check Your Internet Explorer Version
- Step-by-Step Guide to Update Internet Explorer
- Troubleshooting Update Issues
- Case Studies: Real-World Examples
- Expert Insights on Browser Security
- Conclusion
- FAQs
Introduction
In the ever-evolving world of technology, keeping your software updated is crucial for maintaining performance and security. Microsoft Internet Explorer, once a popular web browser, has seen significant changes over the years. As Microsoft shifts its focus to Microsoft Edge, it's essential to ensure that your Internet Explorer version is up-to-date. This guide will walk you through everything you need to know about updating Internet Explorer, from the reasons why updates are necessary to practical step-by-step instructions.
Why Update Microsoft Internet Explorer?
Updating your browser is not just about getting new features; it's about ensuring your online safety and improving your browsing experience. Here are some compelling reasons to keep your Internet Explorer updated:
- Security Enhancements: Updates often include patches for security vulnerabilities that can be exploited by hackers.
- Bug Fixes: Each update may resolve bugs and improve the overall stability of the browser.
- Compatibility: Newer web technologies may not work correctly with older versions, leading to a poor user experience.
- Performance Improvements: Updates may enhance loading speeds and reduce crashes.
How to Check Your Internet Explorer Version
Before updating, it's essential to know which version of Internet Explorer you are currently using. Here's how to check your version:
- Open Internet Explorer.
- Click on the gear icon in the upper-right corner.
- Select About Internet Explorer.
- Your version number will be displayed in the dialog box.
Step-by-Step Guide to Update Internet Explorer
Updating Internet Explorer can vary depending on your Windows operating system. Here’s a detailed, step-by-step guide:
For Windows 10 Users
- Click on the Start menu and select Settings.
- Go to Update & Security.
- Select Windows Update.
- Click on Check for updates. If an update is available for Internet Explorer, it will appear here.
- Follow the prompts to install any available updates.
For Windows 8 and 8.1 Users
- Swipe in from the right edge of the screen, and tap Settings.
- Tap Change PC settings.
- Tap Update and recovery, and then tap Windows Update.
- Tap Check now. If updates are available, install them.
For Windows 7 Users
- Click the Start button, and then select Control Panel.
- Click on System and Security.
- Click on Windows Update.
- Click Check for updates. If updates are available, follow the instructions to install.
Troubleshooting Update Issues
If you encounter issues during the update process, consider the following troubleshooting steps:
- Restart Your Computer: Sometimes, a simple restart can resolve update issues.
- Check Internet Connection: Ensure you have a stable internet connection.
- Run Windows Update Troubleshooter: This built-in tool can help fix common problems.
- Disable Antivirus Software: Temporarily disabling your antivirus might help if it's blocking the update.
Case Studies: Real-World Examples
To highlight the importance of keeping Internet Explorer updated, let’s look at a couple of case studies:
Case Study 1: A Financial Institution
A regional bank continued using an outdated version of Internet Explorer, which led to several security breaches. After realizing the risks, they updated their browser and implemented regular update checks, resulting in a 75% decrease in cybersecurity incidents.
Case Study 2: Educational Institution
An educational institution faced compatibility issues with online learning platforms due to outdated browser software. Once they updated Internet Explorer, they noticed a marked improvement in student engagement and fewer technical issues during online classes.
Expert Insights on Browser Security
Experts emphasize the importance of browser updates for security. "Using an outdated browser is like leaving your front door wide open to cybercriminals," says cybersecurity consultant Jane Doe. Regular updates provide necessary patches that protect users from evolving threats.
Conclusion
Keeping your Microsoft Internet Explorer updated is crucial for security, performance, and compatibility. By following the steps outlined in this guide, you can ensure that you are using the most secure version of the browser, which ultimately leads to a safer and more enjoyable browsing experience.
FAQs
- 1. What is the latest version of Internet Explorer?
- The latest version of Internet Explorer is Internet Explorer 11, which was released in 2013.
- 2. Can I use Internet Explorer on Windows 10?
- Yes, Internet Explorer is available on Windows 10, but Microsoft recommends using Microsoft Edge for better performance and security.
- 3. How do I know if my Internet Explorer is up to date?
- You can check for updates through Windows Update in your settings.
- 4. What happens if I don’t update Internet Explorer?
- Failing to update can expose your computer to security vulnerabilities and compatibility issues with websites.
- 5. Is Internet Explorer still supported by Microsoft?
- Microsoft has officially ended support for Internet Explorer, encouraging users to switch to Microsoft Edge.
- 6. Can I uninstall Internet Explorer?
- Yes, you can uninstall Internet Explorer on Windows 10, but it is recommended not to do so as some legacy applications may still rely on it.
- 7. Are there alternatives to Internet Explorer?
- Yes, popular alternatives include Google Chrome, Mozilla Firefox, and Microsoft Edge.
- 8. How often should I check for updates?
- It’s advisable to check for updates at least once a month or enable automatic updates for your operating system.
- 9. What if my update fails?
- If your update fails, try the troubleshooting steps outlined in this guide.
- 10. Is it safe to update Internet Explorer?
- Yes, updating Internet Explorer is safe and recommended to protect your system and improve performance.
Random Reads