Mastering Google Forms: How to View Responses on iPhone and iPad
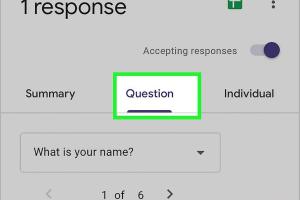
-
Quick Links:
- Introduction
- Understanding Google Forms
- Accessing Google Forms on Mobile
- Viewing Responses on iPhone and iPad
- Exporting and Analyzing Responses
- Case Studies
- Best Practices for Google Forms
- Common Issues and Troubleshooting
- Expert Insights
- FAQs
Introduction
Google Forms is a powerful tool used for creating surveys, quizzes, and data collection forms. Whether you are a teacher gathering student feedback, a marketer conducting customer surveys, or just someone organizing an event, Google Forms provides a simple yet effective way to collect information. However, accessing and viewing responses on mobile devices like the iPhone or iPad can be tricky if you’re unfamiliar with the platform. This guide will provide you with step-by-step instructions on how to view Google Form responses on your iPhone or iPad, along with best practices and troubleshooting tips.
Understanding Google Forms
Before we dive into the steps, let’s understand what Google Forms is and how it works. Google Forms is part of Google Workspace and allows users to create forms for various purposes. The responses collected can be organized in Google Sheets, making it easier for users to analyze the data.
Key Features of Google Forms
- Customizable templates for diverse requirements
- Real-time response tracking
- Integration with Google Sheets for advanced data analysis
- Collaboration features for team projects
Accessing Google Forms on Mobile
Accessing Google Forms on your iPhone or iPad is straightforward. Here’s how to do it:
Step 1: Download the Google Forms App
While Google Forms can be accessed via a web browser, downloading the Google Drive app (which includes Forms) is recommended for the best experience. The app is available for free on the App Store.
Step 2: Sign in to Your Google Account
Open the Google Drive app and sign in using your Google account credentials. Ensure you are using the same account that you used to create the Google Form.
Viewing Responses on iPhone and iPad
Now that you have access to Google Forms on your mobile device, let’s explore how to view the responses:
Step 1: Open the Google Drive App
Launch the Google Drive app on your iPhone or iPad.
Step 2: Locate Your Form
Navigate to the folder where your Google Form is stored. You can use the search bar at the top if you have many files.
Step 3: Open Your Form
Tap on the form to open it. You will see the overview of your form, including the responses.
Step 4: Access Responses
To view responses, tap on the "Responses" tab located at the top of the form. Here, you can see the summary of responses, including charts and graphs that visualize the data.
Step 5: View Individual Responses
If you want to see individual responses, scroll down to review each submission. You can also toggle between summary and individual responses using the tabs at the top.
Step 6: Export Responses to Google Sheets (Optional)
If you require detailed analysis, you can export the responses to Google Sheets. Tap on the three-dot menu in the top right corner and select "Open in Sheets."
Exporting and Analyzing Responses
After viewing your responses, you might want to analyze the data further. Exporting responses to Google Sheets allows for more advanced data manipulation and analysis.
Step 1: Open Google Sheets
Once you've exported the responses, the Google Sheets app will automatically open, displaying all the collected data in a structured format.
Step 2: Analyze Your Data
Utilize various functions in Google Sheets to analyze the data, including:
- Sorting and filtering responses
- Creating charts and graphs
- Using formulas to calculate statistics
Case Studies
To illustrate the effectiveness of Google Forms, let’s look at a few case studies:
Case Study 1: Educational Institutions
A local school district implemented Google Forms for collecting feedback from parents about their child’s learning experience. Over 300 responses were collected, which provided valuable insights into areas for improvement. The responses were analyzed in Google Sheets, leading to actionable changes in the school’s curriculum.
Case Study 2: Event Planning
An event organizer used Google Forms to streamline the registration process for a community festival. The organizer received over 500 registrations and used the responses to gauge interest in various activities, ensuring a successful event.
Best Practices for Google Forms
To maximize the effectiveness of your Google Forms, consider the following best practices:
1. Keep Your Forms Short and Simple
Avoid overwhelming respondents with lengthy forms. Keep questions concise and relevant.
2. Use Clear and Engaging Questions
Ensure that your questions are easy to understand. Use engaging language to encourage participation.
3. Test Your Form Before Distribution
Always test your Google Form to ensure it works as intended and that all questions are clear.
4. Analyze Responses Regularly
Regularly check responses to make timely decisions based on the data collected.
Common Issues and Troubleshooting
While using Google Forms on your iPhone or iPad, you may encounter some issues. Here are common problems and their solutions:
Issue 1: Unable to Access Google Forms
Ensure that you are signed in to the correct Google account and that you have an active internet connection.
Issue 2: Responses Not Showing Up
If you do not see any responses, check if the form is set to accept responses and that the correct form is being viewed.
Issue 3: App Crashes or Freezes
Try restarting the app and your device. If the problem persists, consider reinstalling the Google Drive app.
Expert Insights
Incorporating expert opinions can enhance the credibility of your use of Google Forms. According to data analyst Sarah Johnson, "Google Forms is an invaluable tool for quick data collection. Its integration with Google Sheets allows for powerful analysis without needing advanced software."
FAQs
1. Can I view Google Form responses without a computer?
Yes, you can view responses directly on your iPhone or iPad using the Google Drive app.
2. Are responses collected in real-time?
Yes, responses are collected in real-time and can be viewed immediately as they come in.
3. Can I edit responses after they are submitted?
Once submitted, responses cannot be edited unless you provide a way for respondents to update their answers.
4. How do I share my Google Form with others?
You can share your form via email, social media, or by providing a direct link.
5. Is Google Forms free to use?
Yes, Google Forms is free to use with a Google account.
6. Can I customize the look of my Google Form?
Yes, you can change themes, colors, and add images to customize your form.
7. How many questions can I add to a Google Form?
You can add up to 200 questions per form.
8. What types of questions can I use in Google Forms?
You can use multiple-choice, checkboxes, dropdowns, short answers, and more.
9. Can I restrict responses to one per person?
Yes, you can enable the option to limit responses to one per email address.
10. How do I delete responses from my Google Form?
You can delete individual responses in the "Responses" tab or clear all responses from the form's settings.
Random Reads
- Open the sims cheat window
- Open up storage space iphone
- How to share whatsapp contact
- How to share your location in waze
- Mastering googles impossible tic tac toe
- Mastering gpg ubuntu
- How to set up two computers for lan
- How to set up shared network drive
- How to set up ftp between two computers
- How to set up ethernet