3 Easy Ways to Install Adobe Flash Player on Ubuntu: A Comprehensive Guide
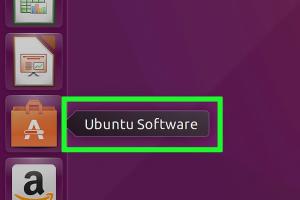
-
Quick Links:
- Introduction
- Method 1: Using APT Package Manager
- Method 2: Installing Flash Player via Snap
- Method 3: Downloading and Installing Manually
- Troubleshooting Installation Issues
- Conclusion
- FAQs
Introduction
Adobe Flash Player has long been a staple for multimedia content on the web, despite its decline in popularity due to security concerns and the rise of HTML5. However, many users on Ubuntu still require Flash for specific applications and websites. In this guide, we will explore three simple and effective methods to install Adobe Flash Player on Ubuntu. Whether you are a beginner or a seasoned user, this step-by-step guide will help you get Flash up and running on your system.
Method 1: Using APT Package Manager
The APT package manager is a powerful tool for managing software on Ubuntu. Installing Flash Player through APT is straightforward and requires minimal effort. Follow these steps:
Step 1: Update Your Package List
Before installing any software, it’s essential to update your package list to ensure you have access to the latest versions available in the repositories. Open your terminal and run the following command:
sudo apt updateStep 2: Install Flash Player Plugin
Next, you can install the Flash Player plugin. Execute the command below:
sudo apt install adobe-flashpluginStep 3: Verify Installation
To confirm that Flash Player has been successfully installed, you can check your browser settings or use the following command:
flash-player-propertiesThis command opens the Flash Player settings, allowing you to configure preferences as needed.
Method 2: Installing Flash Player via Snap
Snap packages are universal Linux packages that work across various distributions. If you prefer a more modern approach, installing Flash Player via Snap is an excellent option. Here’s how to do it:
Step 1: Install Snapd
First, ensure that Snapd is installed on your system. Most Ubuntu versions come with it pre-installed, but you can install it manually if needed:
sudo apt install snapdStep 2: Install Flash Player Snap
Once Snapd is set up, you can install the Flash Player snap using the following command:
sudo snap install adobe-flashplayerStep 3: Configuration
After installation, you may want to adjust your browser settings to enable Flash Player. Ensure that your browser is set to allow Flash content. You can find these settings in your browser's preferences.
Method 3: Downloading and Installing Manually
If you prefer more control or need a specific version of Flash Player, you can manually download and install it. Let’s go through the steps:
Step 1: Download the Flash Player Installer
Visit the official Adobe Flash Player download page. Make sure to select the correct version for Linux. The URL is:
https://get.adobe.com/flashplayer/
Step 2: Extract the Downloaded File
Once you have downloaded the .tar.gz file, navigate to your Downloads directory in the terminal:
cd ~/DownloadsThen extract the file using:
tar -xvzf flash_player_*.tar.gzStep 3: Install Flash Player
Navigate to the extracted folder and run the installer script:
cd flash_player_*sudo ./install_flash_player_*.shStep 4: Verify Installation
As with the previous methods, you can verify the installation by checking your browser settings or using the command:
flash-player-propertiesTroubleshooting Installation Issues
If you encounter issues during installation, consider the following tips:
- Ensure that your system is up to date by running
sudo apt update && sudo apt upgrade. - Check if your browser is compatible with Flash Player.
- Look at the browser's settings to ensure Flash is enabled.
- Consult the Adobe support page for additional troubleshooting resources.
Conclusion
Installing Adobe Flash Player on Ubuntu can be done using various methods, each catering to different user preferences and needs. Whether you choose to use APT, Snap, or manual installation, following this guide will ensure a smooth experience. Keep in mind that as technology evolves, Flash Player's relevance continues to diminish. Always consider alternatives like HTML5 where possible.
FAQs
- 1. Is Adobe Flash Player still supported on Ubuntu?
- Adobe officially ended support for Flash Player on December 31, 2020. However, you can still install it for legacy applications.
- 2. Can I install Flash Player on other Linux distributions?
- Yes, you can install Flash Player on any Linux distribution that supports APT or Snap.
- 3. What are the risks of using Adobe Flash Player?
- Flash Player has known security vulnerabilities, so it is recommended to use it cautiously and only when necessary.
- 4. Are there alternatives to Adobe Flash Player?
- Yes, HTML5 is a widely accepted alternative that supports video and audio playback without the need for additional plugins.
- 5. How can I check if Flash Player is working in my browser?
- You can visit Adobe's Flash Player test page to verify if it is functioning correctly.
- 6. Will Flash Player work in all browsers on Ubuntu?
- Flash Player may not be supported in all browsers, especially as many are moving away from Flash.
- 7. Can I uninstall Flash Player if I no longer need it?
- Yes, you can uninstall Flash Player using the command
sudo apt remove adobe-flashpluginorsudo snap remove adobe-flashplayer. - 8. Is there a way to run Flash content without Flash Player?
- Some websites offer Flash content through emulators or alternatives like Ruffle, which can run Flash content without needing the original player.
- 9. What should I do if Flash Player fails to install?
- Check your internet connection, ensure you’re using the correct commands, and consult the troubleshooting section of this guide.
- 10. Are there any security measures I should take when using Flash Player?
- Always keep your software updated, use a reliable antivirus, and avoid visiting untrusted websites that require Flash.
Random Reads
- How to unlock disabled ipod
- Manage android home screen icons
- Log out of netflix iphone ipad
- How to track someones location in google maps
- Mastering footsteps notification fortnite
- Mastering gmail mailing list
- How to type smiley face emoji
- How to type trademark symbol
- How to turn off light echo dot
- How to turn off firewall