Mastering Google Maps: A Complete Guide to Saving Photos and Map Images
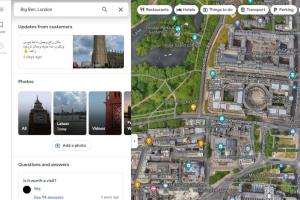
-
Quick Links:
- Introduction
- Why Save Google Maps Images?
- Basic Methods for Saving Images
- Advanced Techniques for High-Quality Images
- Using Mobile Apps to Save Images
- Legal Considerations for Using Google Maps Images
- Case Studies
- Expert Insights
- FAQs
- Conclusion
Introduction
Google Maps is not just a navigation tool; it's a treasure trove of information, images, and geographical data. From finding the best route to exploring street views and satellite imagery, this platform offers a wealth of visual content. However, many users often ask how they can save these images for personal use or projects. In this comprehensive guide, we will explore different methods to save photos and map images from Google Maps, including practical step-by-step instructions, tools you can use, and legal considerations that must be kept in mind.
Why Save Google Maps Images?
There are numerous reasons why someone might want to save images from Google Maps:
- Travel Planning: Save specific locations or routes to refer back to when planning trips.
- Business Needs: Use images for presentations, reports, or marketing materials.
- Education: Create educational materials or projects using geographical data.
- Personal Use: Capture memorable places or moments for personal albums.
Basic Methods for Saving Images
There are several straightforward methods to save images from Google Maps, which we will cover in this section. These methods are applicable to both desktop and mobile users.
Method 1: Taking Screenshots
One of the simplest ways to save an image from Google Maps is by taking a screenshot. This method is quick and easy, but the quality may vary depending on your device.
Steps to Take a Screenshot:
- On Windows: Press the
PrtScnbutton, or useWindows + Shift + Sto select a specific area. - On Mac: Press
Command + Shift + 4to select the area you want to capture. - On Mobile: Use the combination of the power button and volume down button (for most Android devices) or the side button and volume up button (for iPhones).
Method 2: Using Google Maps Print Feature
Google Maps also offers a print feature that allows you to save maps as images.
Steps:
- Open Google Maps and navigate to the area you want to save.
- Click on the menu icon (three horizontal lines) in the top left corner.
- Select "Print" and choose your desired options.
- Click "Print," and then select "Save as PDF" to save it as an image file.
Advanced Techniques for High-Quality Images
If you need higher quality images or specific types of map data, consider the following advanced techniques.
Method 3: Using Google Earth Pro
Google Earth Pro is a powerful tool for capturing high-resolution images from maps.
Steps to Save Images Using Google Earth Pro:
- Download and install Google Earth Pro.
- Navigate to your desired location on the map.
- Use the "File" menu and select "Save" > "Save Image."
- Adjust the resolution settings for a higher quality image.
- Save the file in your preferred format.
Method 4: Using Screenshot Tools
There are various screenshot tools available that can enhance your capturing experience.
- Snagit: A professional screenshot tool that allows you to capture scrolling windows and annotate images.
- Lightshot: A free tool that enables easy editing and sharing of screenshots.
Using Mobile Apps to Save Images
If you prefer using mobile devices for navigating Google Maps, there are several apps available to help you save images.
Method 5: Mobile Apps for Screenshots
Many apps can help you take and edit screenshots on mobile devices:
- Screenshot Easy: An app that allows you to take screenshots easily and edit them.
- Screenshot Touch: A simple tool for taking and managing screenshots on Android.
Legal Considerations for Using Google Maps Images
While saving images from Google Maps is relatively straightforward, it’s crucial to understand the legal implications involved in using these images.
Understanding Copyright Issues
Google Maps images are protected by copyright laws. Users must adhere to Google’s terms of service when using these images. Here are some key points to remember:
- Do not use images for commercial purposes without permission.
- Always provide attribution when sharing images.
- Refer to the Google Maps Platform Terms of Service for complete guidelines.
Case Studies
To understand the practical applications of saving images from Google Maps, let’s look at a few case studies:
Case Study 1: Travel Bloggers
Many travel bloggers utilize Google Maps images to enrich their content. They often save images to highlight specific locations or routes, making their blogs more visually appealing and informative.
Case Study 2: Real Estate Marketing
Real estate agents often use Google Maps to provide potential buyers with a visual understanding of property locations. By saving high-quality images of neighborhoods, they can enhance their listings and marketing materials.
Expert Insights
We consulted with expert digital marketers and content creators to gather insights on the best practices for saving and using Google Maps images. Here are their top tips:
- Prioritize Quality: Always aim for the highest quality images, especially for professional use.
- Stay Legal: Ensure you’re aware of copyright issues and give appropriate credit.
- Utilize Tools: Use advanced tools like Google Earth Pro for better quality and features.
FAQs
1. Can I save Google Maps images for commercial use?
No, using Google Maps images for commercial purposes without permission is against Google’s terms of service.
2. How do I take a screenshot on my smartphone?
For most smartphones, press the power button and volume down button simultaneously to capture a screenshot.
3. Is there a way to capture high-resolution images from Google Maps?
Yes, using Google Earth Pro allows you to save high-resolution images.
4. What should I do if I want to use a Google Maps image in my presentation?
You should provide proper attribution and ensure that your use complies with Google’s guidelines.
5. Can I edit Google Maps images after saving them?
Yes, you can use photo editing software to modify saved images as long as you comply with copyright laws.
6. Are there any apps that can help me take better screenshots?
Yes, apps like Snagit and Lightshot offer enhanced screenshot capabilities.
7. How can I save a specific area of a map?
Use the screenshot feature and select the area you want to capture, or utilize the print feature on Google Maps.
8. What file formats are available for saving images?
Common formats include JPEG, PNG, and PDF, depending on the method you use.
9. Will saved images maintain their quality when printed?
Images saved from tools like Google Earth Pro will generally maintain higher quality, making them suitable for printing.
10. How do I ensure I’m following copyright laws when using saved images?
Always check Google’s terms of service and provide proper attribution when necessary.
Conclusion
Saving photos and map images from Google Maps can enhance your personal and professional projects. By utilizing the methods and tips outlined in this guide, you can ensure that you capture high-quality images while adhering to legal guidelines. Whether for travel, business, or education, mastering the art of saving images from Google Maps opens up a world of possibilities.
For more information on this topic, consider exploring the following resources:
Random Reads
- Unlocking all perks cod origins
- How to make a personalized google map
- How to use net send
- How to use ms dos
- Keep clear case from turning yellow
- Learn to use tor on iphone
- How to replace honeywell thermostat batteries
- Mastering digital privacy permanently deleting files
- Mastering gps navigation troubleshooting
- Mastering google maps satellite 3d views