Easy Ways to Create Arrows in Photoshop: Vectors, Line Tool & Brush
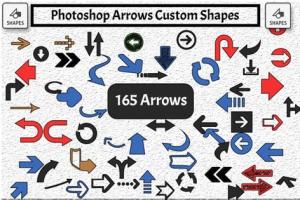
-
Quick Links:
- Introduction
- 1. Creating Arrows with Vectors
- 2. Using the Line Tool to Make Arrows
- 3. Crafting Arrows with the Brush Tool
- Case Studies and Real-World Applications
- Expert Insights and Tips
- Conclusion
- FAQs
Introduction
Creating arrows in Photoshop is a valuable skill for graphic designers, illustrators, and anyone involved in digital media. Arrows can guide viewers, indicate direction, and enhance visual narratives. In this article, we will explore three powerful methods for creating arrows in Photoshop: using vectors, the line tool, and the brush tool. Each method offers unique benefits and can be used in various design contexts. Whether you are creating infographics, presentations, or digital illustrations, mastering these techniques will elevate your design capabilities.
1. Creating Arrows with Vectors
Vectors are crucial in graphic design for their scalability and flexibility. Creating arrows as vector shapes in Photoshop allows you to resize them without losing quality. Here's a comprehensive guide to creating vector arrows in Photoshop.
Step 1: Open a New Document
Start by opening Photoshop and creating a new document. Set your desired dimensions and resolution. For web graphics, 72 DPI is standard, while print graphics may require 300 DPI.
Step 2: Select the Custom Shape Tool
In the toolbox, select the Custom Shape Tool (U). You may need to click and hold the Rectangle Tool to reveal the other shape options.
Step 3: Choose an Arrow Shape
In the options bar at the top, click on the shape picker. From the dropdown menu, select Arrows. If you don't see any arrow shapes, click on the gear icon in the shape picker and choose to load additional shapes.
Step 4: Draw the Arrow
Click and drag on your canvas to draw the arrow. Hold down the Shift key while dragging to constrain the proportions and create a perfect arrow.
Step 5: Customize Your Arrow
With the arrow selected, use the Properties panel to change the fill color, stroke color, and stroke width. You can also apply layer styles such as drop shadows or glows for added depth.
Step 6: Save Your Vector Arrow
To save your arrow, go to File > Save As and choose a suitable format like PSD for future editing or PNG for web use.
2. Using the Line Tool to Make Arrows
The Line Tool is another straightforward method for creating arrows. This method is particularly useful for drawing straight lines and customizing their endpoints with arrowheads.
Step 1: Select the Line Tool
From the toolbox, select the Line Tool (U). Click and hold to reveal the other shape tools if necessary.
Step 2: Set Arrow Options
In the options bar, look for the Shape dropdown. Choose either Solid Color or Gradient for the line. Then click on the gear icon to access the Arrowheads options.
Step 3: Draw Your Line
Click and drag on your canvas to draw a line. Again, hold down the Shift key to keep the line straight.
Step 4: Add Arrowheads
In the Line Tool options, you can add arrowheads to either end of the line. Customize the size and style of the arrowheads as needed.
Step 5: Final Touches
Adjust the stroke weight and color to finalize your arrow. You can also apply layer styles if desired.
3. Crafting Arrows with the Brush Tool
The Brush Tool offers the most flexibility in terms of style and texture. This method is perfect for creating hand-drawn or artistic arrows.
Step 1: Select the Brush Tool
Choose the Brush Tool (B) from the toolbox.
Step 2: Choose Your Brush Settings
In the options bar, select a brush that suits your style. You can adjust the size, hardness, and spacing of the brush in the Brush Settings panel.
Step 3: Draw the Arrow
Click and drag on your canvas to draw the arrow shape. You may want to draw the arrow in segments, starting with the shaft and then adding the arrowhead.
Step 4: Refine Your Arrow
Use the Eraser Tool (E) to clean up any unwanted areas and refine the shape of your arrow.
Step 5: Color and Style
Change the color of your brush and add effects as desired. The flexibility of the Brush Tool allows for creative expression and unique arrow designs.
Case Studies and Real-World Applications
To understand the practical applications of these arrow-creation methods, let’s explore a few case studies.
Case Study 1: Infographic Design
A designer created an infographic for a non-profit organization using vector arrows to highlight key statistics. The arrows guided viewers through the information flow, improving comprehension and engagement.
Case Study 2: Marketing Presentation
In a corporate presentation, a marketer utilized the Line Tool to create sleek arrows that directed the audience's attention to important data points. The clean look and professional finish enhanced the overall design.
Case Study 3: Artistic Illustration
An illustrator used the Brush Tool to create whimsical arrows in a children’s book. The hand-drawn effect added charm and personality, making the illustrations more relatable to young readers.
Expert Insights and Tips
To further enhance your arrow-creating skills, consider these expert tips:
- Stay consistent: Use similar styles and colors across your arrows for a cohesive design.
- Experiment with styles: Don’t hesitate to mix techniques. Combining vector and brush strokes can create unique visual effects.
- Utilize layer masks: When using brushes, layer masks can help refine the edges of your arrows for a cleaner look.
- Practice with shortcuts: Familiarize yourself with Photoshop shortcuts to improve your workflow.
- Seek feedback: Share your designs with peers or on design forums for constructive criticism.
Conclusion
Mastering the art of creating arrows in Photoshop can significantly improve your design projects. Whether you prefer the precision of vectors, the simplicity of the line tool, or the artistic flair of brushes, each method offers distinct advantages. By practicing these techniques and applying them in real-world scenarios, you’ll become more proficient and creative in your design approach.
FAQs
- What types of arrows can I create in Photoshop? You can create vector arrows, line tool arrows, and brush-stroke arrows.
- Can I customize the color of my arrows? Yes, you can easily change the color of arrows created with any method.
- Are vector arrows scalable? Yes, vector arrows can be resized without losing quality.
- Can I create animated arrows in Photoshop? Yes, using animation frames you can create animated arrows.
- What is the best method for creating arrows for web graphics? Vectors or the line tool are ideal for web graphics due to their clean appearance.
- Can I use my own brush for drawing arrows? Absolutely! Create or download custom brushes for unique arrow designs.
- Is there a way to create arrow patterns in Photoshop? Yes, you can create patterns using vector arrows and save them for repeated use.
- How do I ensure my arrows are aligned correctly? Use the grid and snapping features in Photoshop to help align arrows perfectly.
- Can I create 3D arrows in Photoshop? Yes, you can use Photoshop's 3D features to create three-dimensional arrows.
- Where can I find more tutorials on creating arrows in Photoshop? Many graphic design blogs, YouTube channels, and online courses offer tutorials on Photoshop techniques.
Random Reads