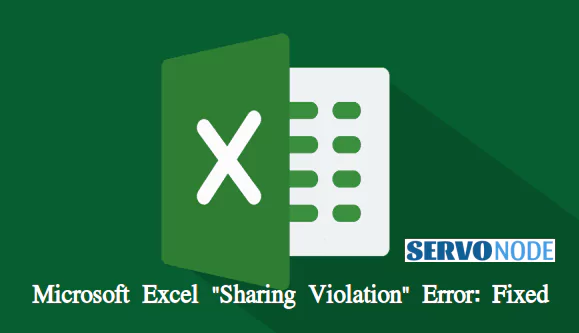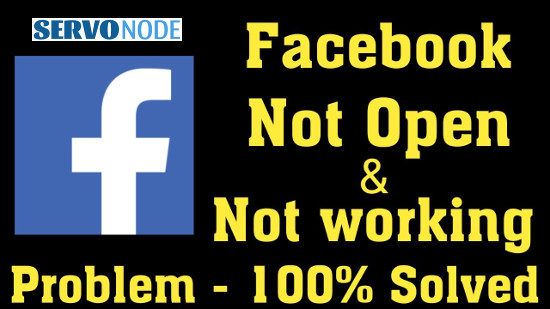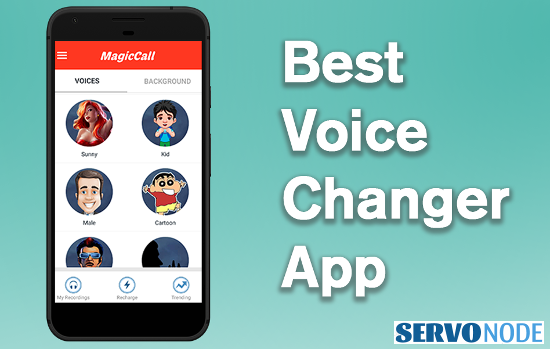Ms Excel and Sharing Violation Error
Microsoft Excel stands as a cornerstone in data management and analysis, with its versatility and functionality earning it a place in nearly every business or academic setting. Its wide-ranging applications, from creating budgets and financial models to complex statistical analysis, make it an invaluable tool.
However, users often encounter a shared frustration when Excel’s collaborative potential is hampered by the “Sharing Violation” error. This error occurs when multiple users attempt to access and modify the same Excel file simultaneously, leading to conflicts that disrupt the work process.
This article addresses the common issue of the “Sharing Violation” error in Excel. We’ll explore the underlying causes, provide step-by-step solutions to rectify the error, and offer valuable tips on preventing its recurrence. Excel users, especially those working in team environments, will find this guide essential for maintaining efficient data management and seamless collaboration.
What is the “Sharing Violation” Error?
The “Sharing Violation” error in Excel is an issue that arises when multiple users attempt to access and edit the same Excel file simultaneously. This error implies a conflict where the software is unable to manage these concurrent interactions seamlessly, causing disruptions in data sharing and collaborative work.
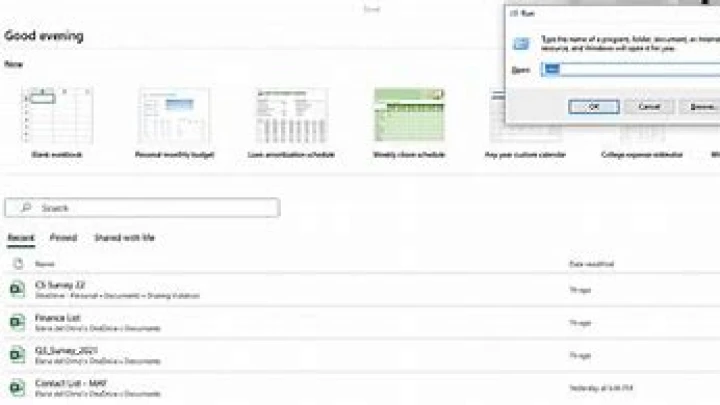
This error can occur in various situations during Excel usage. For example, when a file is saved on a shared network drive, and multiple users try to open and modify it at the same time. Another common scenario is when team members work on a file stored in a cloud-based service such as OneDrive or SharePoint. In both situations, the error can crop up when Excel struggles to reconcile changes made by different users, leading to a sharing violation.
The consequences of this error can be significant. It might lead to data inconsistencies, work disruptions, or even data loss if changes cannot be properly saved. Additionally, it can cause frustration among team members as collaborative efforts are thwarted by the error’s repeated occurrence. Resolving the “Sharing Violation” error is, therefore, crucial to maintaining a smooth workflow and ensuring data integrity during Excel collaboration.
Common Causes of the “Sharing Violation” Error
The “Sharing Violation” error in Excel can be attributed to several factors that disrupt the seamless sharing of Excel files. Here are some of the common causes:
- Multiple Users Accessing the Same File: One of the primary causes is when multiple users attempt to access and modify the same Excel file simultaneously. Excel struggles to manage the concurrent access and updates, leading to sharing violations.
- File Conflicts: When different users make changes to the same cell or range within a file, conflicts can arise. Excel might not handle these changes coherently, resulting in a sharing violation.
- Issues with File Permissions: If file permissions are not set correctly, Excel might not be able to determine who can access and edit the file, leading to conflicts and sharing violations.
- Network or Cloud Storage: Files stored on shared network drives or cloud storage services can be prone to sharing violations when accessed by multiple users simultaneously. The delay in synchronization between the local file and the shared location can exacerbate this issue.
- Third-Party Add-Ins or Software Conflicts: Third-party Excel add-ins or software installed on the system can interfere with Excel’s file-sharing mechanisms. These conflicts can trigger sharing violation errors during collaborative work.
Understanding these causes is crucial for effective troubleshooting and prevention of the “Sharing Violation” error in Excel. Addressing these factors can help maintain data integrity and ensure smooth collaboration within Excel workspaces.
Troubleshooting Methods To Fix The Error
Resolving the “Sharing Violation” error in Excel requires a combination of strategies and a keen understanding of the issues causing this problem. Here’s a comprehensive guide to help you tackle this error:
1: Close and Reopen Files
Start by closing the Excel file and reopening it. Sometimes, this can resolve minor sharing violation errors caused by temporary disruptions.
2: Check File Permissions
Ensure that the file permissions are correctly configured. Verify that you have the necessary permissions to edit the file. Also, check if the file isn’t set to read-only.
3: Use Excel’s Collaboration Features
Excel offers built-in collaboration features, such as co-authoring in real-time when using Office 365 or sharing workbooks. Make sure these features are correctly configured and used.
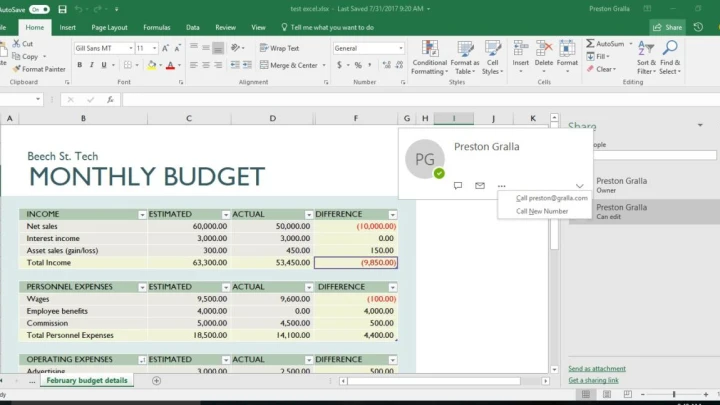
4: Resolve Network Issues
If you’re collaborating in a network environment, ensure that your network is functioning smoothly. Sharing violations can occur due to network disruptions. Restart your router or seek assistance from your IT department.
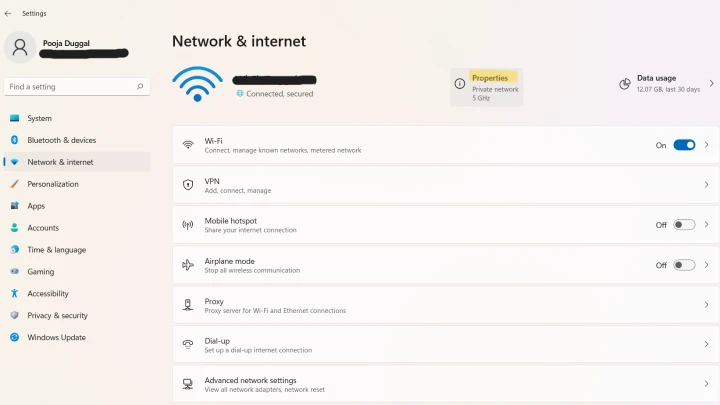
5: Manage Software Conflicts
If you suspect third-party software is causing sharing violations, disable or uninstall any unnecessary add-ins or software that might be conflicting with Excel.
6: Utilize Excel’s “Share Workbook”
Excel provides a feature called “Share Workbook“ under the “Review” tab. It allows for collaborative work while minimizing sharing violations. Configure this feature as needed for your specific collaboration scenario.
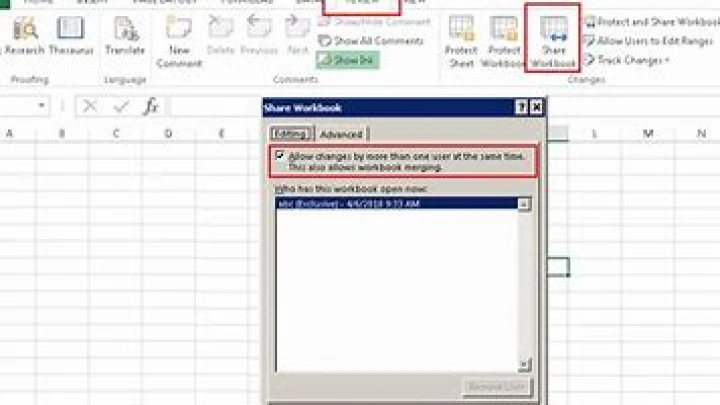
7: Save Local Copies
In situations where sharing violations are persistent, consider saving local copies of the Excel file for each collaborator. Work on your local copy and synchronize changes when you’re finished. This approach can reduce conflicts.
8: Consider Excel Online
If you have access to Office 365, consider using Excel Online. This web-based version of Excel is designed for real-time collaboration and often circumvents sharing violation errors.
By implementing these troubleshooting methods, you can effectively address sharing violation errors in Excel, making your collaborative work more seamless and productive.
Conclusion
The “Sharing Violation” error in Excel can be a frustrating obstacle in collaborative work, but with the right understanding and troubleshooting methods, it can be effectively managed. By recognizing the causes of this error, addressing them, and implementing preventative measures, users can foster a more efficient and error-free collaborative environment. Proper file management, clear communication, version control, efficient cloud storage practices, and regular backups play pivotal roles in minimizing the occurrence of this issue. Excel remains a powerful tool for data management, and with these strategies in place, users can harness its full potential with reduced interruptions from sharing violation errors. If you have any question, you can click to Visit Our Discussion Board.

Nishant Verma is a senior web developer who love to share his knowledge about Linux, SysAdmin, and more other web handlers. Currently, he loves to write as content contributor for ServoNode.