Unlocking Collaboration: 2 Easy Ways to Share a Google Doc Publicly
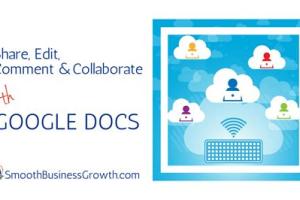
-
Quick Links:
- Introduction
- Why Share Google Docs Publicly?
- Method 1: Share via Link
- Method 2: Share via Email
- Case Studies
- Best Practices for Sharing
- Conclusion
- FAQs
Introduction
In today’s digital age, collaborative tools like Google Docs have revolutionized how we share and work on documents. Whether you’re a student, a professional, or simply someone who wants to share information, knowing how to use these tools effectively is crucial. This article will guide you through two easy methods to publicly share a Google Doc, enabling you to enhance collaboration and reach a broader audience.
Why Share Google Docs Publicly?
Sharing Google Docs publicly can open doors to collaboration and feedback from a wider audience. Here are some reasons why you might want to do so:
- Increased Visibility: Public documents can reach anyone on the internet, making it easier to share ideas.
- Real-Time Collaboration: Multiple users can edit and comment on the document simultaneously, leading to better teamwork.
- Ease of Access: Recipients can view or edit documents without needing a Google account.
Method 1: Share via Link
The first method to share a Google Doc publicly is by generating a shareable link. Follow these simple steps:
Step 1: Open Your Google Doc
Navigate to Google Docs and open the document you wish to share.
Step 2: Access Share Settings
In the upper right corner, click on the Share button. A dialog box will appear.
Step 3: Adjust Link Sharing Settings
Under the “Get Link” section, click on the dropdown that says “Restricted” and select “Anyone with the link.”
Step 4: Set Permissions
You can choose whether people can view, comment, or edit the document. Select the appropriate option based on your needs.
Step 5: Copy the Link
Click on the Copy Link button to copy the shareable link to your clipboard.
Step 6: Share the Link
Now, you can share this link via email, social media, or any other platform!
Method 2: Share via Email
The second method for sharing a Google Doc publicly is through email. This is particularly useful for targeted sharing. Here’s how to do it:
Step 1: Open Your Google Doc
Just like before, navigate to your document in Google Docs.
Step 2: Access Share Settings
Click on the Share button in the top right corner.
Step 3: Enter Email Addresses
In the dialog box, enter the email addresses of the people you want to share the document with.
Step 4: Set Permissions
Choose the permission level for each recipient (Viewer, Commenter, or Editor).
Step 5: Add a Message (Optional)
You can include a personal message to inform recipients about the document's purpose.
Step 6: Send the Invite
Click on the Send button to share the document via email!
Case Studies
To illustrate the effectiveness of sharing Google Docs publicly, let’s look at some real-world examples:
Case Study 1: Collaborative Research
A group of university students used Google Docs to collaborate on a research project. By sharing their document publicly, they received valuable feedback from peers and professors, which improved their final submission.
Case Study 2: Community Engagement
A nonprofit organization created a public Google Doc to collect community input for a new initiative. This transparency increased community involvement and led to a more inclusive project outcome.
Best Practices for Sharing
When sharing Google Docs publicly, consider the following best practices:
- Be Clear About Permissions: Clearly indicate what others can do with the document.
- Regularly Update Content: Keep the document current to maintain relevance.
- Monitor Feedback: Regularly check for comments and suggestions from collaborators.
Conclusion
Sharing a Google Doc publicly is a straightforward process that can significantly enhance collaboration. By using the methods outlined in this article, you can easily share your documents and engage with a wider audience. Whether you choose to share via a link or email, the key is to be clear about your sharing intentions and permissions. Embrace the power of collaboration today!
FAQs
1. Can I change the sharing settings after sharing a Google Doc?
Yes, you can always go back to the sharing settings and modify permissions or stop sharing the document altogether.
2. Is it possible to share a Google Doc with people who don’t have a Google account?
Yes, by using the “Anyone with the link” option, users can access the document without needing a Google account.
3. How do I check who has accessed my Google Doc?
You can see who has viewed or edited your document in the “Activity” section, found under the “File” menu.
4. Can I revoke access to a Google Doc after sharing it?
Yes, you can revoke access at any time through the sharing settings.
5. What happens if I share a Google Doc with editing permissions?
Anyone with editing permissions can make changes to the document, which will be visible to all collaborators in real-time.
6. How do I know if my Google Doc is public?
If the link sharing option is set to “Anyone with the link,” your document is public.
7. Can I password-protect a Google Doc?
No, Google Docs does not allow for password protection; however, you can restrict access to specific users.
8. What should I do if I accidentally shared sensitive information?
Immediately change the sharing settings to restrict access or delete the document if necessary.
9. Are there limits to how many people can access my Google Doc?
While there is a limit to the number of simultaneous editors, you can share a document with up to 200 people for editing and 100,000 viewers.
10. Can I share a Google Doc on social media?
Yes, you can share the link to your Google Doc on social media platforms!
Random Reads
- How to drag click on a mouse
- How to download youtube videos opera mini
- How to run a jar java file
- How to unlock padlock
- How to unlock special cup mario kart wii
- How to make text blink in html
- How to make temporary nameplate
- How to install windows 10 in virtualbox
- How to get final form in kingdom hearts 2
- How to download books to kindle fire