3 Easy Methods to Add a Google Account on Your iPhone or iPad
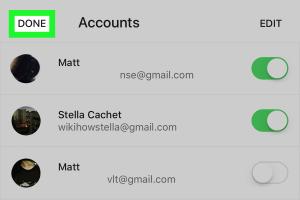
-
Quick Links:
- Introduction
- Method 1: Add Google Account through Mail App
- Method 2: Use the Gmail App
- Method 3: Sync Google Account with iOS Settings
- Common Issues and Troubleshooting
- FAQs
- Conclusion
Introduction
In today's digital age, managing multiple accounts can be overwhelming. If you are an iPhone or iPad user, adding a Google account allows you to access emails, calendar events, and contacts seamlessly. This article explores three simple methods to add your Google account on iOS devices, ensuring you can stay connected and organized.
Method 1: Add Google Account through Mail App
The Mail App on your iPhone or iPad makes it easy to integrate your Google account. Here’s how:
- Open the Settings app on your device.
- Scroll down and select Mail.
- Tap on Accounts.
- Select Add Account.
- Choose Google from the list of options.
- Enter your Google account email address and tap Next.
- Input your password and tap Next again.
- Choose what you want to sync (Mail, Contacts, Calendars, Notes) and tap Save.
Congratulations! Your Google account is now added to the Mail app.
Method 2: Use the Gmail App
If you prefer using the Gmail app for a more personalized Gmail experience, follow these steps:
- Download and install the Gmail app from the App Store.
- Open the Gmail app.
- Tap on the profile icon in the top right corner.
- Tap Add another account.
- Select Google from the list.
- Sign in with your email and password.
- Follow the on-screen instructions to complete the setup.
Your Google account is now ready to use within the Gmail app!
Method 3: Sync Google Account with iOS Settings
Another way to add your Google account is through iOS Settings, allowing you to sync various Google services. Here’s how:
- Open the Settings app on your iPhone or iPad.
- Scroll down and tap on Passwords & Accounts.
- Tap on Add Account and select Google.
- Enter your Google email and password, then tap Next.
- Select the services you wish to sync (e.g., Mail, Contacts, Calendars) and tap Save.
Done! Your Google account is now synced with your iOS device.
Common Issues and Troubleshooting
While adding a Google account on your iPhone or iPad is usually straightforward, you might encounter some issues. Here are common problems and their solutions:
- Incorrect Password: Make sure your login credentials are correct.
- Two-Factor Authentication: If enabled, ensure to follow the additional verification steps.
- App Permissions: Check if the Mail or Gmail app has the necessary permissions to access your Google account.
FAQs
- Q1: Can I add multiple Google accounts on my iPhone/iPad?
- A1: Yes, you can add multiple accounts using the same methods mentioned above.
- Q2: What if I forget my Google account password?
- A2: You can reset your password by following the instructions on the Google account recovery page.
- Q3: Will adding a Google account sync my emails automatically?
- A3: Yes, once added, your emails will sync automatically based on your settings.
- Q4: Can I remove a Google account from my iPhone/iPad?
- A4: Yes, you can remove an account by going to Settings > Mail > Accounts and selecting the account to delete.
- Q5: Is my Google data safe on my iPhone/iPad?
- A5: Yes, as long as you secure your device and use strong passwords.
- Q6: Do I need the Gmail app if I add Google accounts via Mail?
- A6: No, but the Gmail app provides a better user experience for Gmail users.
- Q7: Can I sync Google Calendar with my iPhone's calendar?
- A7: Yes, it can be synced if you select Calendar during the account setup.
- Q8: What if synchronization takes too long?
- A8: Check your internet connection and try restarting the device.
- Q9: Does adding a Google account affect my iPhone's battery life?
- A9: Syncing accounts can use some battery, but generally, it should not significantly impact performance.
- Q10: Can I access Google Drive on my iPad after adding my account?
- A10: Yes, you can access Google Drive via the Google Drive app or through Safari.
Conclusion
Adding a Google account to your iPhone or iPad can streamline your digital life, allowing you to manage emails, calendars, and contacts seamlessly. Whether you prefer the Mail app, the Gmail app, or syncing through iOS settings, the methods outlined above are simple and effective. Follow the steps, and enjoy a more organized and connected experience!
Random Reads