Capture Gaming Screenshots on a Computer: 3 Easy Ways to Do It
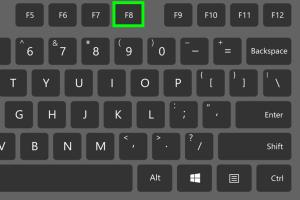
-
Quick Links:
- Introduction
- Method 1: Using Built-in Screenshot Tools
- Method 2: Utilizing Game Capture Software
- Method 3: Third-Party Screenshot Applications
- Case Studies and Examples
- Expert Insights
- Conclusion
- FAQs
Introduction
In the fast-paced world of gaming, capturing the perfect moment can be crucial. Whether it's a spectacular victory, a breathtaking in-game environment, or a funny glitch, screenshots help gamers share their experiences with friends and the community. In this article, we'll explore three easy ways to capture gaming screenshots on a computer, ensuring you never miss a moment again.
Method 1: Using Built-in Screenshot Tools
Modern operating systems come equipped with built-in tools for capturing screenshots, making it easier than ever for gamers to grab their favorite moments. Below are the steps for using these tools effectively.
1. Windows Snipping Tool and Game Bar
Windows 10 and 11 offer a built-in tool known as the Snipping Tool, alongside the Game Bar, specifically designed for gamers.
- Using Game Bar: Press
Win + Gto open the Game Bar. Click the camera icon or pressWin + Alt + PrtScnto capture a screenshot. - Using Snipping Tool: Open the Snipping Tool from the Start menu. You can choose to capture the entire screen, a window, or a specific area.
These built-in tools are convenient, but they may lack advanced features found in dedicated software.
Method 2: Utilizing Game Capture Software
For gamers looking for more functionality, dedicated game capture software provides a wealth of options for taking screenshots and recording gameplay.
1. OBS Studio
OBS (Open Broadcaster Software) is a free, open-source application that allows you to capture high-quality screenshots and record gameplay. Here’s how to use it:
- Download and install OBS Studio from https://obsproject.com/.
- Set up your game capture by clicking the "+" icon under "Sources" and selecting "Game Capture."
- To take a screenshot, simply press
F12or configure your preferred hotkey in the settings.
2. NVIDIA GeForce Experience
If you have an NVIDIA graphics card, the GeForce Experience software includes an in-game overlay that allows for easy screenshot capturing:
- Launch GeForce Experience and enable the in-game overlay.
- Press
Alt + F1to capture screenshots while in-game.
Method 3: Third-Party Screenshot Applications
If built-in tools and game capture software don’t meet your needs, several third-party applications can provide additional features for capturing screenshots.
1. Lightshot
Lightshot is a lightweight and intuitive screenshot tool that allows you to easily select any area of your screen to capture:
- Download and install Lightshot from https://app.prntscr.com/en/index.
- Press
Print Screento start selecting the area you want to capture. - Edit or share your screenshot directly from the application.
2. Greenshot
Greenshot is another excellent choice for capturing screenshots, offering various options for editing and sharing:
- Download Greenshot from https://getgreenshot.org/.
- Use the hotkey
Print Screento capture the entire screen or configure your preferred settings.
Case Studies and Examples
Many gamers have shared their experiences using different methods to capture screenshots, offering insights into the benefits and drawbacks of various tools.
Case Study 1: Professional Streamer
A professional gamer shared that using OBS Studio allowed them to not only capture high-quality screenshots but also record gameplay, creating engaging content for their audience.
Case Study 2: Casual Gamer
A casual player found success with the Windows Game Bar, highlighting its simplicity and effectiveness for quick captures during gaming sessions.
Expert Insights
Industry experts emphasize the importance of capturing moments in gaming:
"Screenshots are a way to preserve memories in gaming. Using the right tools can enhance the quality and ease of sharing those moments." - Gaming Tech Expert
Conclusion
Capturing gaming screenshots on your computer doesn't have to be complicated. With built-in tools, game capture software, and third-party applications, you have a variety of options to ensure that you can easily document your gaming experiences. Choose the method that best suits your needs and start capturing those unforgettable moments!
FAQs
1. What is the easiest way to take a screenshot on a PC?
The easiest way is to use the Windows Game Bar by pressing Win + G.
2. Can I capture screenshots while gaming?
Yes, most screenshot tools allow you to capture screenshots while gaming without interrupting your gameplay.
3. Are there any free tools for capturing screenshots?
Yes, tools like OBS Studio and Lightshot are free and provide excellent screenshot capabilities.
4. How can I edit my screenshots?
Many screenshot tools come with built-in editing features, or you can use photo editing software like GIMP or Photoshop.
5. Is it possible to share screenshots directly from the capture tool?
Yes, many tools allow you to share screenshots directly to social media or cloud services.
6. Do I need special hardware to capture high-quality screenshots?
No, but having a good graphics card can enhance the quality of screenshots, especially for demanding games.
7. Can I take screenshots on a laptop the same way as a desktop?
Yes, the methods mentioned work on both laptops and desktops.
8. What file formats can I save my screenshots in?
Most tools allow saving in popular formats like PNG, JPEG, or BMP.
9. How do I change the screenshot shortcut keys?
You can usually change shortcut keys in the settings menu of the screenshot tool you are using.
10. Are there any limitations to using built-in screenshot tools?
Built-in tools may lack advanced features found in dedicated software, such as editing options or the ability to record video.
Random Reads
- Mastering rounding in excel
- Mastering smithing in skyrim
- How to quickly max out emblems in mobile legends bang bang
- How to sync messages in viber
- How to take a screenshot in linux
- Mastering laptop battery discharge
- Increase water pressure toilet
- Import convert xml excel
- How to record and save google translate voice android
- How to use fraps for recording pc games