4 Easy Methods to Check Your Google Play Account Balance
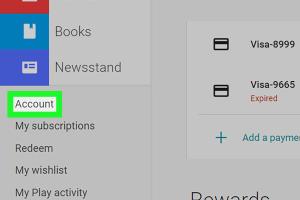
-
Quick Links:
- Introduction
- Method 1: Using the Google Play Store App
- Method 2: Through Google Play on a Web Browser
- Method 3: Google Play Balance via Google Wallet
- Method 4: Checking Balance via Account Settings
- Common Issues When Checking Balance
- Conclusion
- FAQs
Introduction
Managing your finances effectively is essential, especially in the digital age where transactions happen at the click of a button. Google Play, a hub for apps, games, and content, allows users to maintain a balance through Google Play credits. Knowing how to check this balance is crucial for ensuring you have enough funds for your next purchase. In this article, we will explore four simple methods to check your Google Play account balance.
Method 1: Using the Google Play Store App
The Google Play Store app provides a straightforward way to check your account balance. Here’s how you can do it:
- Open the Google Play Store app on your Android device.
- Tap on your profile icon in the top right corner.
- Select “Payments & subscriptions.”
- Choose “Payment methods.”
- Your Google Play balance will be displayed at the top of the screen.
This method is quick and efficient, allowing you to see your balance in just a few taps.
Method 2: Through Google Play on a Web Browser
If you prefer using a computer, you can check your balance through a web browser. Follow these steps:
- Visit Google Play Store.
- Log in with your Google Account.
- Click on your profile icon in the top right corner.
- Select “Payments & subscriptions.”
- Navigate to “Payment methods.” Your balance will be visible here.
This method is especially useful if you are managing your account from a desktop or laptop.
Method 3: Google Play Balance via Google Wallet
Google Wallet also integrates with your Google Play account, allowing you to check your balance effortlessly:
- Open the Google Wallet app on your device.
- Tap on “Payment methods.”
- Your Google Play balance will be shown along with any linked payment methods.
This method is great for those who frequently use Google Wallet for transactions and want a consolidated view of their finances.
Method 4: Checking Balance via Account Settings
Another way to check your Google Play account balance is through the account settings:
- Open the Google Settings app on your device.
- Scroll down to find “Google.”
- Select “Account services” and then “Payments and subscriptions.”
- Tap on “Payment methods” to view your balance.
This method offers a more indirect route but can be useful if you're already in the settings for other purposes.
Common Issues When Checking Balance
While checking your Google Play account balance is typically straightforward, users may encounter some common issues:
- Account Not Found: Ensure you are logged into the correct Google account associated with your Google Play balance.
- App Issues: If the Google Play Store app is not displaying your balance, try clearing the app cache or updating the app.
- Internet Connectivity: A poor internet connection can prevent you from accessing your balance. Ensure you are connected to the internet.
Conclusion
In conclusion, checking your Google Play account balance is a simple process, whether you prefer using the app, a web browser, Google Wallet, or your device’s settings. By following the methods outlined above, you can effectively manage your Google Play credits and ensure you’re always ready for your next purchase.
FAQs
1. How do I add funds to my Google Play account?
You can add funds through various payment methods available in the Google Play Store, including credit/debit cards and gift cards.
2. Can I check my Google Play balance without the app?
Yes, you can check your balance via a web browser by logging into your Google Play account.
3. What if my Google Play balance is not showing?
If your balance is not showing, ensure you are logged into the correct account and have a stable internet connection.
4. Can I use my Google Play balance for in-app purchases?
Yes, your Google Play balance can be used for most in-app purchases.
5. How often is my Google Play balance updated?
Your Google Play balance updates in real-time after each transaction.
6. Can I share my Google Play balance with others?
No, Google Play balances are tied to individual accounts and cannot be transferred or shared.
7. Is there an expiration date for my Google Play balance?
No, your Google Play balance does not expire as long as your account remains active.
8. What types of payments can I make with my Google Play balance?
You can use your balance for purchasing apps, games, music, movies, and in-app purchases.
9. How can I view my transaction history on Google Play?
You can view your transaction history under the “Payments & subscriptions” section in the Google Play Store.
10. What should I do if there's an error with my Google Play balance?
Contact Google Play support for assistance if you notice any discrepancies with your balance.
Random Reads
- How to change alexas language
- How to change alarm sound on iphone
- How to cut drywall
- How to cut countertops
- How to cut corian
- How to create a flyers in microsoft publisher
- How to cover tiles cheaply
- Sign in setup icloud iphone ipad
- Silencing your iphone guide
- How to add link button iphone home screen