Ultimate Guide on Downloading and Saving MP4 Files on Your iPhone
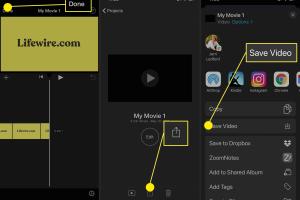
-
Quick Links:
- 1. Introduction
- 2. Understanding MP4 Files
- 3. How to Download MP4 Files on iPhone
- 4. Methods for Saving MP4 Files on iPhone
- 5. Common Issues When Downloading MP4 Files
- 6. Best Practices for Managing MP4 Files
- 7. FAQs
- 8. Conclusion
1. Introduction
In today's digital world, video content plays an essential role in our daily lives. Whether it's for entertainment, education, or information, MP4 files have become the go-to format due to their compatibility and quality. If you own an iPhone, knowing how to download and save MP4 files can significantly enhance your experience. This guide will provide you with straightforward methods and tips to effectively manage your video content on your iPhone.
2. Understanding MP4 Files
MP4, short for MPEG-4 Part 14, is a digital multimedia format commonly used to store video and audio, along with subtitles and still images. Its advantages include:
- High quality with relatively small file sizes.
- Wide compatibility across devices and platforms.
- Support for streaming over the internet.
Understanding these features is crucial for effectively downloading and managing MP4 files on your iPhone.
3. How to Download MP4 Files on iPhone
Downloading MP4 files on your iPhone can be done through various methods. Here are the most common ways:
3.1 Using Safari Browser
The simplest way to download MP4 files is through the Safari browser. Here’s how:
- Open Safari on your iPhone.
- Navigate to the website hosting the MP4 file.
- Tap the download link for the MP4 file.
- Once the file starts downloading, it will appear in the Downloads folder of your Files app.
3.2 Using Third-Party Apps
Several third-party apps can help you download MP4 files. Here are a few popular options:
- Documents by Readdle: A versatile file manager that allows downloading and managing files easily.
- Video Downloader Pro: Specifically designed for downloading video files from various sources.
3.3 Using Cloud Services
If you have MP4 files stored in cloud services like Google Drive or Dropbox, you can easily access and download them:
- Open the corresponding cloud app on your iPhone.
- Locate the MP4 file you wish to download.
- Tap the file, then select the option to download or save to your device.
4. Methods for Saving MP4 Files on iPhone
Once you’ve downloaded MP4 files, saving them securely is essential. Here are some effective methods:
4.1 Saving to the Files App
MP4 files can be saved directly to the Files app on your iPhone:
- Open the Files app.
- Select the location where you want to save the video (e.g., On My iPhone, iCloud Drive).
- Tap the + icon and choose "Upload" to add your downloaded MP4 files.
4.2 Using Video Apps
Apps like VLC for Mobile or Infuse allow you to save and manage your MP4 files effectively. Here’s how:
- Download and install VLC or Infuse from the App Store.
- Open the app and navigate to the "Network" section.
- Import MP4 files from your Downloads or Files app.
4.3 Sharing to Other Devices
You can also share MP4 files to other devices using AirDrop:
- Ensure AirDrop is enabled on both devices.
- Open the Files app and locate your MP4 file.
- Tap "Share," then select the device to share with.
5. Common Issues When Downloading MP4 Files
Even with straightforward methods, you may encounter issues while downloading MP4 files. Here are common problems and their solutions:
5.1 Download Failures
If your download fails, check your internet connection and ensure that the website is accessible.
5.2 Unsupported File Formats
If you encounter an unsupported file format error, ensure the file is indeed an MP4 and not another format. Use conversion tools if necessary.
5.3 Storage Limitations
Insufficient storage can hinder downloads. Check your iPhone storage under Settings and clear unnecessary files if needed.
6. Best Practices for Managing MP4 Files
To ensure a smooth experience with your MP4 files, consider the following best practices:
- Regularly back up your files to a cloud service.
- Organize your downloads by creating folders in the Files app.
- Keep your iPhone updated to avoid compatibility issues.
- Utilize video management apps for better organization.
7. FAQs
Q1: Can I download MP4 files directly from YouTube?
A1: Downloading videos from YouTube directly is against their terms of service, but there are third-party tools that allow it.
Q2: Are there any free apps for downloading MP4 files?
A2: Yes, apps like Documents by Readdle and VLC are free and can help you download and manage MP4 files.
Q3: How can I convert other video formats to MP4 on my iPhone?
A3: Use conversion apps like Video Converter to change formats to MP4 directly on your iPhone.
Q4: What if I can’t find my downloaded MP4 files?
A4: Check your Files app under the "Downloads" folder or search for the file name.
Q5: Can I play MP4 files on my iPhone?
A5: Yes, iPhones support MP4 playback natively through the Photos or Videos app.
Q6: How do I delete MP4 files from my iPhone?
A6: Open the Files app, locate the MP4 file, tap and hold, then select "Delete."
Q7: Is it possible to download MP4 files via email?
A7: Yes, if you receive an MP4 file via email, you can download it by tapping the attachment and saving it.
Q8: Can I edit MP4 files on my iPhone?
A8: Yes, you can use apps like iMovie to edit MP4 files directly on your device.
Q9: What’s the best way to share MP4 files from my iPhone?
A9: Use AirDrop for quick sharing or upload to cloud services for sharing links.
Q10: How can I ensure the quality of downloaded MP4 files?
A10: Always download from reputable sources and check the file specifications before downloading.
8. Conclusion
Downloading and saving MP4 files on your iPhone doesn’t have to be a daunting task. With the methods outlined in this guide, you can easily manage your video files and enhance your viewing experience. Always stay updated with the latest apps and practices to make the most of your iPhone's capabilities. Happy downloading!