Ultimate Guide: How to Add Music to Your iPod in 2023
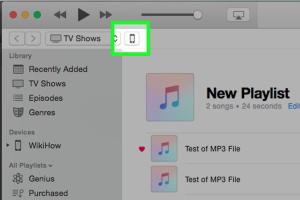
-
Quick Links:
- Introduction
- Understanding iPods
- Where to Get Your Music
- Using iTunes to Add Music
- Alternative Methods to Add Music
- Troubleshooting Common Issues
- Expert Tips for Managing Your Music Library
- Case Studies
- Conclusion
- FAQs
Introduction
In today's digital era, enjoying your favorite music on the go is easier than ever, thanks to devices like the iPod. This guide will take you through the comprehensive steps on how to add music to your iPod, whether you’re a first-time user or looking to enhance your music library.
Understanding iPods
The iPod, a portable media player developed by Apple Inc., has undergone numerous transformations since its inception. Understanding the different models—such as the iPod Touch, iPod Nano, and iPod Shuffle—will help tailor your music adding experience. Each type has unique features and capabilities.
- iPod Touch: Functions like an iPhone but without cellular service.
- iPod Nano: A compact device with a sleek design and limited functionality.
- iPod Shuffle: The smallest model, featuring a simple interface and no screen.
Where to Get Your Music
Before you can add music to your iPod, you need to know where to source your music. Here are some popular options:
- iTunes Store: Purchase and download music directly from Apple.
- Apple Music: Subscribe to access millions of songs.
- Free Music Archives: Explore royalty-free music.
- Physical Media: Rip music from CDs you own.
Using iTunes to Add Music
Step 1: Install iTunes
If you haven't already, download and install iTunes from the Apple Official Site.
Step 2: Create Your Music Library
Open iTunes and create a music library by importing songs. You can do this by dragging and dropping files or using the 'File' menu to add files or folders.
Step 3: Connect Your iPod
Use a USB cable to connect your iPod to your computer. Wait for iTunes to recognize the device.
Step 4: Sync Your Music
Select your iPod in the left sidebar, navigate to the 'Music' tab, check the box that says 'Sync Music,' and choose the music you wish to add.
Step 5: Sync Your iPod
Click the 'Apply' button to start the syncing process. Your selected music will be transferred to your iPod.
Alternative Methods to Add Music
If you prefer not to use iTunes, there are several alternative methods to add music to your iPod:
- Direct Transfer Using Finder (for macOS Catalina and later): Connect your iPod and use Finder to manage your music.
- Using Third-Party Apps: Applications like iMazing and AnyTrans provide easy drag-and-drop options for transferring music.
- Cloud Services: Upload your music to cloud storage services (like Dropbox or Google Drive) and access them on your iPod.
Troubleshooting Common Issues
While adding music to your iPod is usually a straightforward process, you may encounter some issues:
- iPod Not Recognized: Ensure the USB cable and ports are functioning properly.
- Error Messages: Restart iTunes and your iPod, and try syncing again.
- Music Not Playing: Check the file format compatibility with your iPod.
Expert Tips for Managing Your Music Library
Here are some expert tips to help you manage your music library effectively:
- Regularly Update Your Library: Keep your music library fresh by periodically adding new songs.
- Organize Playlists: Create themed playlists to enhance your listening experience.
- Backup Your Music: Always back up your iTunes library to prevent data loss.
Case Studies
Here, we present a few case studies showcasing different user experiences and the methods they used to add music to their iPods:
Case Study 1: The Commuter
Jane, a daily commuter, uses Apple Music to access a wide variety of songs. She regularly updates her playlists and uses iTunes to sync her favorite tracks for offline listening.
Case Study 2: The Nostalgic Collector
Mark, who prefers physical media, rips his CD collection using iTunes, creating a rich library of classic hits on his iPod.
Case Study 3: The Tech-Savvy User
Linda uses third-party applications like iMazing to transfer music, allowing her to manage her library without relying on iTunes.
Conclusion
Adding music to your iPod is a straightforward process that can significantly enhance your listening experience. By following the steps outlined in this guide, you can enjoy your favorite tunes anytime, anywhere. Embrace the music possibilities that your iPod offers!
FAQs
1. Can I add music to my iPod without using iTunes?
Yes, you can use third-party apps or Finder (for macOS Catalina and later) to add music without iTunes.
2. What file formats are supported by iPods?
iPods support formats such as MP3, AAC, WAV, AIFF, and Apple Lossless.
3. How do I remove music from my iPod?
You can remove music by selecting the tracks in iTunes and choosing 'Remove' or by managing your music via Finder.
4. Is it possible to sync music from multiple computers?
No, iPods can only sync with one computer at a time. You may need to reset the sync settings to change computers.
5. Can I add music from streaming services?
You can download songs from Apple Music for offline play, but other streaming services may have restrictions.
6. What should I do if my iPod is not recognized?
Check your USB cable, try a different port, and ensure your iPod is charged. Restart iTunes if necessary.
7. How do I create playlists on my iPod?
You can create playlists through iTunes first, then sync them to your iPod.
8. Can I use my iPod while syncing music?
It's best to avoid using your iPod while syncing to prevent any interruptions.
9. Is there a limit to how much music I can add?
Yes, the capacity of your iPod will determine how much music you can store.
10. What should I do if I lose my music library?
Always back up your library regularly. If lost, you can recover from iTunes if you have synced your iPod previously.
Random Reads