Ultimate Guide on Burning PlayStation Discs Using Nero
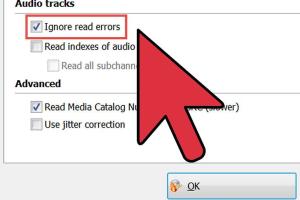
-
Quick Links:
- 1. Introduction
- 2. Understanding Disc Burning
- 3. What is Nero?
- 4. Preparing to Burn a PlayStation Disc
- 5. Step-by-Step Guide to Burn a PlayStation Disc Using Nero
- 6. Case Studies: Successful Disc Burning
- 7. Expert Insights on Disc Burning
- 8. Common Issues When Burning Discs
- 9. FAQs
- 10. Conclusion
1. Introduction
In today’s digital age, knowing how to back up your PlayStation games is essential. Whether you're looking to preserve your favorite games or explore customization options, understanding how to burn a PlayStation disc using Nero can be a valuable skill. This guide will provide you with detailed steps, expert insights, and practical tips to ensure your disc burning process is successful.
2. Understanding Disc Burning
Disc burning is the process of writing data to a disc, such as a CD, DVD, or Blu-ray. For gamers, this often involves creating backups of their games or transferring data from one device to another. The importance of this process cannot be understated, as it safeguards your investment in games and allows for easier management of your game library.
3. What is Nero?
Nero is a well-known software suite that provides a wide range of functionalities for disc burning, video editing, and data management. With its user-friendly interface and robust features, Nero is a popular choice for gamers who want to create backups of their PlayStation titles. The latest version of Nero offers improved burning speed, support for various formats, and enhanced reliability.
4. Preparing to Burn a PlayStation Disc
Before diving into the burning process, it’s crucial to prepare adequately. Here are the steps you need to take:
- Check Your Equipment: Ensure you have a compatible disc drive that supports the type of disc you intend to burn.
- Gather Materials: You will need blank discs (CD/DVD), your original PlayStation disc, and the Nero software installed on your computer.
- Update Nero: Make sure you are using the latest version of Nero for optimal performance.
5. Step-by-Step Guide to Burn a PlayStation Disc Using Nero
Follow these detailed steps to successfully burn your PlayStation disc:
Step 1: Launch Nero
Open the Nero software on your computer. The main dashboard will present multiple options. Choose the “Burning” option to proceed.
Step 2: Select the Burning Mode
Opt for the "Disc Image" mode if you are creating an image from a physical disc. If you already have an image file (like an .iso), select the “Burn Image to Disc” option.
Step 3: Insert the Original Disc
Place your original PlayStation disc into the disc drive. Ensure it is recognized by the software before continuing.
Step 4: Create an Image File (if needed)
If you need to create an image file, select “Create Disc Image.” Choose the source drive and specify the destination on your hard drive to save the image.
Step 5: Configure Burning Settings
After creating the image, navigate to the burning settings. Choose the burning speed (lower speeds often yield better results) and verify the data after burning to ensure accuracy.
Step 6: Start the Burning Process
Click on the “Burn” button to start the process. Monitor the progress, and once completed, Nero will notify you. Make sure to finalize the disc for compatibility with PlayStation consoles.
Step 7: Test the Burned Disc
Once the burning process is complete, test your new disc in your PlayStation console to ensure it works correctly.
6. Case Studies: Successful Disc Burning
Many gamers have successfully burned PlayStation discs using Nero, leading to significant improvements in their gaming experience. Here are two case studies:
Case Study 1: Preserving Classics
John, a retro gaming enthusiast, used Nero to back up his collection of classic PlayStation games. He found that having digital backups allowed him to play his favorite titles without worrying about damage to the physical discs.
Case Study 2: Custom Game Mods
Sarah, a gamer who enjoys modding, used Nero to burn modified game images. This allowed her to experiment with different game versions without risking her original discs.
7. Expert Insights on Disc Burning
Experts recommend that gamers always keep backups of their games. The risk of disc damage or loss is significant, and having a reliable burning process can save you time and money in the long run. Additionally, using high-quality blank discs can greatly improve the success rate of your burns.
8. Common Issues When Burning Discs
Even with the best tools, you may encounter some common issues during the burning process. Here are a few:
- Disc Not Recognized: Ensure your drive is functioning correctly and that the disc is clean.
- Burning Errors: If you encounter errors, check your Nero installation or try a different burning speed.
- Incompatibility: Make sure the burned disc is finalized and compatible with your PlayStation console.
9. FAQs
1. Can I burn a PlayStation disc using Nero on a Mac?
Nero is primarily designed for Windows. However, you can use alternative software on Mac systems.
2. What type of discs do I need for PlayStation games?
PlayStation games typically require CD-R, DVD-R, or Blu-ray discs, depending on the console version.
3. Is it legal to burn PlayStation games?
Burning games for personal use is generally legal, but distributing copies can violate copyright laws.
4. What should I do if the burned disc doesn’t work?
Check for errors during the burning process and ensure that the disc was finalized. You can also try using different media or settings.
5. Can I burn multiple copies of a game?
Yes, you can burn multiple copies as long as you own the original game.
6. How long does the burning process take?
The duration depends on the file size and your burning speed settings. Typically, it can take from a few minutes to over an hour.
7. Do I need special software to play burned discs?
Most PlayStation consoles can read burned discs, but some may require specific settings or updates.
8. What is the best burning speed to use?
A slower burning speed (e.g., 4x) is often recommended for better quality and compatibility.
9. Can I burn games from digital downloads?
Yes, as long as you own the rights to the game, you can burn downloaded files using Nero.
10. Will burning a disc affect game performance?
If done correctly, burning a disc should not affect performance. Using high-quality media is crucial for optimal results.
10. Conclusion
Burning a PlayStation disc using Nero can be a straightforward process when you follow the right steps. With the knowledge gained from this guide, you can protect your gaming library and explore new possibilities. Remember to use high-quality materials and keep experimenting to perfect your disc burning skills.
Random Reads
- How to set up gmail account
- How to set up and connect to a wifi network
- How to format cd dvd
- How to make a table
- How to make a tnt cannon in minecraft
- 3 easy ways to turn off samsung phone
- How to connect speakers to ps4
- How to create a web host in your home
- How to create an index in word
- How to save battery power on an iphone