Step-by-Step Guide to Setting Up and Connecting to a Wi-Fi Network
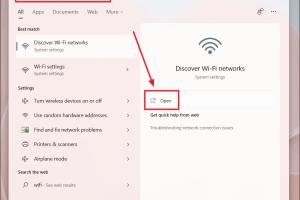
-
Quick Links:
- Introduction
- Understanding Wi-Fi
- Equipment Needed
- Setting Up a Wi-Fi Network
- Connecting Devices to Your Network
- Wi-Fi Security Best Practices
- Troubleshooting Wi-Fi Issues
- Conclusion
- FAQs
Introduction
In today's digital age, having a reliable Wi-Fi network at home or in the office is essential. Whether you’re streaming videos, working from home, or gaming online, a robust wireless connection facilitates seamless internet access. This guide will take you through the steps to set up and connect to a Wi-Fi network effectively, ensuring a hassle-free experience.
Understanding Wi-Fi
Before diving into the setup process, it’s important to understand what Wi-Fi is and how it works.
What is Wi-Fi?
Wi-Fi is a technology that allows electronic devices to connect to a wireless local area network (WLAN). It utilizes radio waves to transmit data, enabling users to access the internet without physical cables.
How Wi-Fi Works
Wi-Fi operates through a router that sends and receives data via radio signals. The router connects to a modem, which provides internet access from your Internet Service Provider (ISP). Devices such as laptops and smartphones connect to the router wirelessly, allowing them to communicate with the internet.
Equipment Needed
To set up a Wi-Fi network, you will need the following equipment:
- Router: The primary device that enables wireless connectivity.
- Modem: Connects to your ISP and provides internet access.
- Ethernet cables: Used to connect the modem to the router.
- Devices to connect: Such as laptops, smartphones, tablets, and smart home devices.
Setting Up a Wi-Fi Network
Now that you have the necessary equipment, let’s walk through the steps to set up your Wi-Fi network.
Choosing a Router
When selecting a router, consider the following factors:
- Speed: Look for a router that meets your internet speed requirements.
- Range: Ensure the router covers the area where you plan to use the internet.
- Number of Devices: Choose a router that supports multiple connections if you have several devices.
- Security Features: Look for routers with built-in security measures to protect your network.
Connecting to the Modem
Follow these steps to connect your router to the modem:
- Plug one end of the Ethernet cable into the modem and the other end into the WAN port of the router.
- Connect the modem to a power source and turn it on.
- Power on your router and wait for it to boot up completely.
Configuring the Router
To configure your router, you will need to access its settings:
- Connect your computer to the router using another Ethernet cable or by connecting to the default Wi-Fi network.
- Open a web browser and enter the router’s IP address (usually found on the back of the router).
- Log in using the default credentials (also found on the router).
- Follow the on-screen instructions to set up your network name (SSID) and password.
Connecting Devices to Your Network
Once your Wi-Fi network is set up, you can connect your devices.
Connecting Windows Devices
- Click on the Wi-Fi icon in the system tray.
- Select your network from the list of available networks.
- Enter the password you set up earlier and click "Connect."
Connecting Mac Devices
- Click on the Wi-Fi icon in the menu bar.
- Select your network from the drop-down menu.
- Enter the password and click "Join."
Connecting Mobile Devices
- Open the Settings app and go to Wi-Fi.
- Find your network and tap on it.
- Enter the password and tap "Join."
Wi-Fi Security Best Practices
Securing your Wi-Fi network is crucial to protect personal information and prevent unauthorized access. Here are some best practices:
- Change the default router password.
- Use WPA3 encryption if available.
- Disable WPS (Wi-Fi Protected Setup).
- Regularly update your router’s firmware.
Troubleshooting Wi-Fi Issues
If you encounter issues with your Wi-Fi network, follow these troubleshooting steps:
- Restart your router and modem.
- Check if your devices are within range.
- Ensure your password is correct.
- Run a speed test to determine if you are receiving the expected internet speed.
Conclusion
Setting up and connecting to a Wi-Fi network may seem daunting, but by following this comprehensive guide, you can establish a secure and reliable connection with ease. Remember to regularly maintain your network and keep security measures in check to enjoy uninterrupted internet access.
FAQs
- 1. What should I do if I forget my Wi-Fi password?
- You can reset your router to factory settings, which will restore the default password found on the device.
- 2. How can I boost my Wi-Fi signal?
- Position your router in a central location, reduce obstructions, and consider using a Wi-Fi extender.
- 3. How often should I update my router’s firmware?
- Check for firmware updates at least every few months to ensure optimal performance and security.
- 4. Can I connect multiple devices to my Wi-Fi network?
- Yes, most modern routers can handle multiple connections simultaneously.
- 5. What is the difference between 2.4 GHz and 5 GHz Wi-Fi?
- 2.4 GHz offers a longer range but lower speed, while 5 GHz offers higher speeds but shorter range.
- 6. How do I change my Wi-Fi network name?
- Access your router settings through a browser and look for the option to change the SSID.
- 7. Is it necessary to have a modem and router separately?
- No, you can use a modem-router combo for easier setup and management.
- 8. Can I use my Wi-Fi router without an internet connection?
- Yes, you can use your Wi-Fi network for local file sharing and device communication without internet access.
- 9. What should I do if my Wi-Fi keeps disconnecting?
- Check for interference from other devices, ensure your router’s firmware is up to date, and consider changing your Wi-Fi channel.
- 10. How do I know if my Wi-Fi network is secure?
- Ensure you are using strong passwords, WPA3 encryption, and regularly update your router settings.
Random Reads
- How to use function keys without pressing fn windows 10
- How to run a program at the windows command prompt 2 ways
- How to make private runescape server
- Ultimate guide jailbreaking ps3
- Ultimate guide destroying hard drives
- How to turn on playstation 4
- Simple ways to find lost apple pencil
- How to hide files in windows using cmd
- How to hide icon names desktop
- How to use a microphone on pc