Step-by-Step Guide on Connecting Two Laptops via LAN: A Comprehensive Look
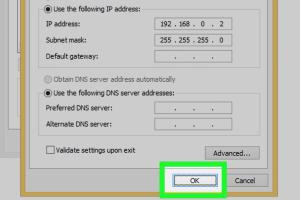
-
Quick Links:
- Introduction to LAN Connections
- Understanding LAN Basics
- Required Equipment for LAN Setup
- Preparing Your Laptops
- Connecting Laptops Using Ethernet Cable
- Configuring Network Settings
- Testing the Connection
- Troubleshooting Common Issues
- Use Cases for LAN Connections
- FAQs
Introduction to LAN Connections
Connecting two laptops via a Local Area Network (LAN) can be beneficial for various tasks, including file sharing, gaming, and collaborating on projects. In this guide, we will explore the step-by-step process of establishing a LAN connection between two laptops, ensuring you have a seamless experience.Understanding LAN Basics
A Local Area Network (LAN) is a network that connects computers and devices within a limited area, such as a home, school, or office. LAN connections allow for fast data transfers and communication. There are two primary methods to connect devices through a LAN: 1. **Wired Connection**: Using Ethernet cables to physically connect devices. 2. **Wireless Connection**: Using Wi-Fi to connect devices without cables. This guide focuses on the wired method, which typically offers faster speeds and more stable connections.Required Equipment for LAN Setup
To connect two laptops via LAN, you will need the following equipment: - **Two laptops**: Ensure both laptops have Ethernet ports. - **Ethernet cable**: A crossover cable is typically required for direct connections between laptops, but modern laptops often auto-sense and can use a standard Ethernet cable. - **Network switch or router (optional)**: If you want to connect more than two devices, a switch or router can facilitate this.Preparing Your Laptops
Before starting the connection process, ensure that both laptops are fully updated and have the necessary network drivers installed. Follow these steps: 1. **Check Ethernet Ports**: Verify that both laptops have functional Ethernet ports. 2. **Update Drivers**: Ensure network drivers are up to date. You can check this in the device manager on Windows or system preferences on macOS. 3. **Disable Wi-Fi** (optional): For a more stable connection, consider temporarily disabling Wi-Fi on both laptops.Connecting Laptops Using Ethernet Cable
Follow these steps to physically connect the laptops: 1. **Connect the Ethernet Cable**: - Insert one end of the Ethernet cable into the Ethernet port of the first laptop. - Connect the other end to the second laptop's Ethernet port. 2. **Avoid Network Switch/Router**: If directly connecting, ensure no switch or router is in between.Configuring Network Settings
Once your laptops are connected, you need to configure the network settings: 1. **Open Network Settings**: - On Windows, go to **Control Panel** > **Network and Sharing Center** > **Change adapter settings**. - On macOS, go to **System Preferences** > **Network**. 2. **Set IP Addresses**: - For Windows: - Right-click on the Ethernet connection and choose **Properties**. - Select **Internet Protocol Version 4 (TCP/IPv4)** and click on **Properties**. - Choose **Use the following IP address** and enter: - Laptop 1: IP address: `192.168.1.1`, Subnet mask: `255.255.255.0` - Laptop 2: IP address: `192.168.1.2`, Subnet mask: `255.255.255.0`. - For macOS: - Click on Ethernet, select **Manual** and enter the same IP and subnet mask as mentioned above. 3. **Apply Settings**: After entering the IP addresses, click **OK/Apply** to save the settings.Testing the Connection
After configuring the network settings, it's time to test the connection: 1. **Ping Test**: - Open Command Prompt (Windows) or Terminal (macOS). - Type `ping 192.168.1.2` from Laptop 1 and `ping 192.168.1.1` from Laptop 2. - If you receive replies, the connection is successful. 2. **File Sharing Check**: - Try sharing a file or folder between the laptops to ensure that the connection works for file transfer.Troubleshooting Common Issues
If you encounter issues during the setup, consider the following troubleshooting tips: - **Check Cable Connections**: Ensure that the Ethernet cable is securely plugged into both laptops. - **Disable Firewalls**: Sometimes, firewall settings can block connections. Temporarily disable firewalls to test the connection. - **Check IP Configuration**: Ensure the IP addresses are correctly assigned without conflicts. - **Reboot Laptops**: Restart both laptops to refresh the network settings.Use Cases for LAN Connections
There are several practical applications for connecting laptops through a LAN: 1. **File Sharing**: Quickly share files and folders without needing cloud services. 2. **Gaming**: Connect for local multiplayer gaming sessions. 3. **Collaboration**: Work together on projects, allowing for real-time collaboration. 4. **Media Streaming**: Stream media files between laptops without internet dependency.FAQs
1. What is a LAN connection?
A Local Area Network (LAN) connects computers and devices within a limited area, allowing for fast data transfers and communication.
2. Do I need a router to connect two laptops via LAN?
No, you can directly connect two laptops using an Ethernet cable without a router.
3. What type of Ethernet cable do I need?
A standard Ethernet cable is usually sufficient for direct connections between modern laptops.
4. How can I share files between two laptops on a LAN?
Once connected, you can share files by setting up shared folders in your operating system's network settings.
5. What if my laptops can't communicate after connecting?
Check cable connections, ensure correct IP settings, and disable firewalls temporarily to troubleshoot.
6. Can I connect more than two laptops using LAN?
Yes, you can use a network switch or router to connect multiple laptops in a LAN.
7. Is a wired LAN connection faster than wireless?
Generally, wired connections offer faster speeds and more stability than wireless connections.
8. Can I connect laptops with different operating systems (Windows and macOS)?
Yes, you can connect laptops with different operating systems through a LAN, as long as you configure the network settings correctly.
9. What should I do if I lose the connection?
Check physical connections, IP settings, and restart both laptops if necessary.
10. How can I improve my LAN speed?
Ensure you are using a high-quality Ethernet cable and minimize interference from other electronic devices.
Random Reads