Ultimate Guide to Downloading Microsoft Picture Manager: Easy Steps and Tips
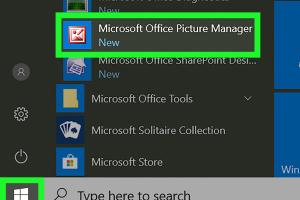
-
Quick Links:
- 1. Introduction
- 2. What is Microsoft Picture Manager?
- 3. Why Download Microsoft Picture Manager?
- 4. System Requirements
- 5. Step-by-Step Guide to Download Microsoft Picture Manager
- 6. Troubleshooting Common Issues
- 7. Expert Insights
- 8. Case Studies
- 9. Conclusion
- 10. FAQs
1. Introduction
In the realm of digital photography and image management, having the right tools is essential. Microsoft Picture Manager, a user-friendly application, provides an intuitive interface for managing and editing images. Despite its utility, many users find it challenging to locate and download this software. This guide aims to simplify the process, ensuring you can harness the power of Microsoft Picture Manager for your image organization needs.
2. What is Microsoft Picture Manager?
Microsoft Picture Manager was initially part of the Microsoft Office suite, designed to assist users in managing their digital photo collections. This software enables users to edit images, organize files, and share photographs effortlessly. With features such as cropping, resizing, and color correction, Picture Manager remains a favored choice among users who prefer simplicity over complex software.
3. Why Download Microsoft Picture Manager?
The reasons to download Microsoft Picture Manager are numerous:
- Ease of Use: Its straightforward interface makes it accessible to beginners.
- Basic Editing Tools: It includes essential features for quick edits.
- Image Organization: Helps in managing large photo collections efficiently.
- Compatibility: Works well with various image formats.
While there are many modern alternatives available, the simplicity and effectiveness of Microsoft Picture Manager make it a valuable tool for many users.
4. System Requirements
Before downloading Microsoft Picture Manager, ensure your system meets the following requirements:
- Operating System: Windows XP, Vista, 7, 8, or 10.
- Processor: 1 GHz or faster.
- RAM: 512 MB minimum.
- Disk Space: At least 100 MB available for installation.
Meeting these requirements will ensure optimal performance and functionality of the software.
5. Step-by-Step Guide to Download Microsoft Picture Manager
Downloading Microsoft Picture Manager is straightforward. Follow these steps:
Step 1: Access the Download Link
Microsoft Picture Manager is not available on the official Microsoft website anymore. However, you can download it from trusted third-party websites. Ensure the site is reputable to avoid malware.
Step 2: Download the Installation File
Click the download button on the website. The installation file should be in .exe format. Save it to your preferred location on your computer.
Step 3: Run the Installation
Locate the downloaded file and double-click it to start the installation process. Follow the on-screen instructions. You may need administrative privileges to complete the installation.
Step 4: Complete the Installation
Once the installation is complete, you can find Microsoft Picture Manager in your Start Menu or by searching in the Windows search bar.
6. Troubleshooting Common Issues
Even with a straightforward installation process, users may encounter issues. Here are common problems and their solutions:
- Installation Fails: Ensure you have administrative rights and check if your system meets the requirements.
- Application Crashes: Update your Windows operating system and ensure all drivers are up to date.
- Missing Features: Reinstall the application to ensure all components are correctly installed.
7. Expert Insights
Industry experts highlight the importance of tools like Microsoft Picture Manager in managing digital images. According to a survey conducted by Statista, over 60% of users prefer simple software for quick photo edits over more complex editing suites.
8. Case Studies
Here are a few examples of how users have benefited from Microsoft Picture Manager:
Case Study 1: A Hobbyist Photographer
Jane, an amateur photographer, uses Microsoft Picture Manager to organize her photos after trips. She appreciates the quick editing features, which allow her to enhance her images before sharing them on social media.
Case Study 2: A Small Business Owner
Tom, who runs a small online store, leverages Picture Manager to manage product images. The software's batch processing feature allows him to resize and format images efficiently, saving him time and effort.
9. Conclusion
Downloading Microsoft Picture Manager can significantly enhance your image management experience. With its user-friendly interface and essential editing features, it remains a relevant tool despite the plethora of options available today. Follow the outlined steps to download and install the software, and enjoy a seamless way to manage and edit your digital photos.
10. FAQs
1. Is Microsoft Picture Manager free to download?
Yes, Microsoft Picture Manager is free to download from various third-party websites.
2. What formats does Microsoft Picture Manager support?
It supports common image formats such as JPEG, PNG, BMP, GIF, and TIFF.
3. Can I use Microsoft Picture Manager on Windows 10?
Yes, Microsoft Picture Manager is compatible with Windows 10.
4. Does Microsoft Picture Manager have advanced editing features?
No, it offers basic editing tools, suitable for quick adjustments and organization.
5. Where can I download Microsoft Picture Manager?
You can download it from reputable third-party websites, as it is no longer available on the official Microsoft site.
6. How do I uninstall Microsoft Picture Manager?
Go to Control Panel > Programs > Uninstall a program, find Microsoft Picture Manager, and select Uninstall.
7. Can I use Microsoft Picture Manager for batch editing?
Yes, it allows for batch processing, making it easy to edit multiple images at once.
8. Is there customer support for Microsoft Picture Manager?
Official support is limited, but many online forums and communities can provide assistance.
9. How does Microsoft Picture Manager compare to other image management software?
It is simpler and more user-friendly than many advanced options, making it suitable for casual users.
10. Is Microsoft Picture Manager safe to use?
Yes, as long as you download it from a reputable source.
Random Reads
- How to transfer music to a flash drive
- How to import excel into access
- How to install a wood stove
- How to install aluminum siding
- Check printer ink levels windows
- Checking electric motor multimeter
- Create bootable windows 7 vista usb
- Create animated gifs with gimp
- How to email audio files
- How to eject a cd from your mac