Ultimate Guide on How to Format a Hard Drive Using Ubuntu
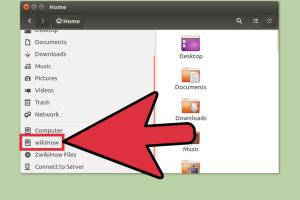
-
Quick Links:
- Introduction
- Understanding Hard Drives
- Why Format a Hard Drive?
- Preparing to Format
- Using Gnome Disks
- Using Terminal Commands
- File Systems Explained
- Best Practices
- Common Issues When Formatting
- Case Studies
- Expert Insights
- Conclusion
- FAQs
Introduction
Formatting a hard drive is a common task that many users encounter, especially when transitioning to a new operating system or managing existing storage. Ubuntu, a popular Linux distribution, offers various tools for formatting hard drives effectively. In this guide, we will walk you through the steps to format a hard drive using Ubuntu, ensuring that you have all the necessary information and tools at your disposal.
Understanding Hard Drives
Before we delve into the formatting process, it's essential to understand what a hard drive is and how it functions. A hard drive is a data storage device that uses magnetic storage to store and retrieve digital information. It consists of one or more rotating disks (platters) coated with magnetic material, along with read/write heads that float above the platters.
There are two main types of hard drives: HDDs (Hard Disk Drives) and SSDs (Solid State Drives). HDDs have moving parts and are generally slower, while SSDs use flash memory and are significantly faster.
Why Format a Hard Drive?
Formatting a hard drive is performed for several reasons, including:
- Setting up a new hard drive for use.
- Erasing all data to prepare for a fresh installation of an operating system.
- Changing the file system to suit specific needs.
- Resolving issues related to corrupted files or partitions.
Preparing to Format
Before formatting your hard drive, it's crucial to prepare adequately:
- Backup Your Data: Ensure that any important data is backed up, as formatting will erase all content on the drive.
- Identify the Drive: Use `lsblk` in the terminal to identify the drive you want to format.
- Install Necessary Tools: Ensure that you have Gnome Disks or other formatting tools installed on your Ubuntu system.
Using Gnome Disks
Gnome Disks is a user-friendly graphical tool for managing drives in Ubuntu. Here’s how to format a hard drive using Gnome Disks:
- Open Gnome Disks from your applications menu.
- Select the drive you wish to format from the left panel.
- Click on the "⚙️" icon and select "Format Disk...".
- Choose the appropriate options for your format, including the partitioning scheme and file system type.
- Confirm the action and wait for the process to complete.
Using Terminal Commands
If you prefer using the terminal, you can format a hard drive with commands. The `mkfs` command is commonly used for this purpose. Here’s a step-by-step guide:
- Open the terminal.
- Identify the drive you want to format using `lsblk`.
- Unmount the drive using the command: `sudo umount /dev/sdX` (replace `sdX` with your drive identifier).
- Format the drive with the command: `sudo mkfs -t ext4 /dev/sdX` (replace `ext4` with your desired file system).
- Mount the drive to use it.
File Systems Explained
When formatting a hard drive, choosing the right file system is crucial. Here are some common file systems in Linux:
- EXT4: The most common file system for Linux, offering journaling and high performance.
- NTFS: Compatible with Windows, suitable for dual-boot systems.
- FAT32: Ideal for smaller drives and compatibility with multiple operating systems.
Best Practices
To ensure a smooth formatting process, consider these best practices:
- Always back up your data.
- Double-check the drive identifier to avoid formatting the wrong drive.
- Choose the file system based on your usage needs.
- Keep your system up to date to avoid bugs during the formatting process.
Common Issues When Formatting
Formatting a hard drive may not always go smoothly. Here are common issues and how to resolve them:
- Drive Not Recognized: Check connections and ensure the drive is powered on.
- Formatting Errors: Ensure the drive is unmounted before formatting.
- File System Incompatibility: Choose a file system that meets your requirements.
Case Studies
Real-world examples help illustrate the importance of understanding hard drive formatting:
Case Study 1: Transitioning from Windows to Ubuntu
A user transitioning from Windows to Ubuntu needed to format their drive to remove the NTFS file system. They successfully used Gnome Disks to format the drive to EXT4, allowing seamless integration with Ubuntu.
Case Study 2: Dual-Boot Setup
In a dual-boot scenario, a user required a FAT32 partition to share files between Windows and Ubuntu. They formatted a specific partition using terminal commands, ensuring compatibility across both operating systems.
Expert Insights
Experts recommend understanding file systems before formatting a drive. Additionally, they emphasize the importance of regular backups to prevent data loss during any reformatting procedures.
Conclusion
Formatting a hard drive using Ubuntu can be a straightforward process with the right tools and knowledge. Whether you choose graphical tools like Gnome Disks or command-line utilities, understanding the steps involved ensures a successful format. Always remember to back up your data and choose the appropriate file system for your needs.
FAQs
1. What is the safest way to format a hard drive?
The safest way is to back up your data and use trusted tools like Gnome Disks or `mkfs` commands in the terminal.
2. Can I format a hard drive without losing data?
Formatting usually erases all data on the drive. It's essential to back up any important files before proceeding.
3. What file system should I use for Ubuntu?
EXT4 is recommended for Ubuntu due to its performance and compatibility.
4. How can I check if my hard drive is healthy before formatting?
You can use tools like `smartctl` to check the health status of your hard drive.
5. Is it possible to format a drive from a live USB?
Yes, you can format a drive using Ubuntu from a live USB environment.
6. What are the risks of formatting a hard drive?
The primary risk is data loss. Always ensure you have backups before formatting.
7. How long does it take to format a hard drive?
The time varies based on the drive size and method used, but it can take anywhere from a few seconds to several minutes.
8. Can I format a hard drive remotely?
Remote formatting is possible using remote desktop tools, but it requires proper configuration and permissions.
9. Can I recover data from a formatted hard drive?
Data recovery is possible using specialized software, but success depends on whether new data has been written to the drive.
10. How do I format a USB stick in Ubuntu?
You can format a USB stick using Gnome Disks or the terminal with commands similar to those used for a hard drive.
Random Reads
- Check storage space flash drive
- Check wifi ghz iphone
- Create s curve pattern excel
- Create racing game scratch
- How to make a copyright symbol
- How to make a cracked minecraft server
- How to change needle on record player
- How to connect a microphone to mac windows
- How to configure utorrent
- How to create chart in excel