Ultimate Guide to Imaging a Hard Drive on Windows and Mac: Step-by-Step Techniques
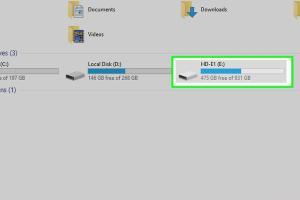
-
Quick Links:
- Introduction
- Understanding Hard Drive Imaging
- Why Image Your Hard Drive?
- Imaging a Hard Drive on Windows
- Imaging a Hard Drive on Mac
- Common Issues and Troubleshooting
- Case Studies and Real-World Examples
- Expert Insights on Hard Drive Imaging
- Conclusion
- FAQs
Introduction
Imaging a hard drive is a crucial task that ensures your data is secure and easily recoverable in case of a system failure or data loss. This guide will walk you through the process of imaging a hard drive on both Windows and Mac platforms, using built-in tools and third-party software.
Understanding Hard Drive Imaging
Hard drive imaging is the process of creating a complete copy of your hard drive's contents, including the operating system, applications, settings, and all files. This image can be stored on another drive or external storage for backup or migration purposes.
Why Image Your Hard Drive?
There are several compelling reasons to image your hard drive:
- Data Protection: Protect against data loss due to hardware failure or accidental deletion.
- System Migration: Easily migrate your operating system and applications to a new hard drive.
- System Recovery: Quickly restore your system to a previous state in case of software corruption.
- Version Control: Keep track of different versions of your operating system or software.
Imaging a Hard Drive on Windows
Using Windows Built-in Tools
Windows includes several built-in tools for imaging your hard drive. The most notable is the "Backup and Restore" feature.
Step-by-Step Guide to Using Windows Backup and Restore
- Open the Control Panel and select "Backup and Restore (Windows 7)".
- Click "Create a system image" on the left panel.
- Choose where you want to save the image (on a hard disk, on DVDs, or on a network location).
- Select the drives you want to back up and click "Next".
- Confirm your settings and click "Start backup".
Using Third-Party Software
For more advanced imaging options, you may want to consider third-party software. Some popular options include:
- Acronis True Image: Offers comprehensive imaging and backup features.
- Macrium Reflect: A free tool with robust imaging capabilities.
- Clonezilla: A free and open-source cloning software.
Follow the instructions provided by the software to create a disk image.
Imaging a Hard Drive on Mac
Using macOS Built-in Tools
macOS includes a built-in tool called Disk Utility, which allows you to create images of your hard drive.
Step-by-Step Guide to Using Disk Utility
- Open Disk Utility from Applications > Utilities.
- Select the drive you want to image from the list on the left.
- Click "File" > "New Image" > "Image from [Drive Name]".
- Choose the format (read/write or compressed) and encryption options if desired.
- Click "Save" to create the image.
Using Third-Party Software on Mac
Similar to Windows, there are third-party options for Mac imaging:
- Carbon Copy Cloner: Excellent for creating bootable backups.
- SuperDuper: Another popular choice for disk cloning.
- ChronoSync: Focuses on synchronization but can also create disk images.
Follow the application's instructions to create an image of your hard drive.
Common Issues and Troubleshooting
While imaging a hard drive is generally straightforward, you may encounter some issues:
- Insufficient Space: Ensure you have enough storage for the image.
- Software Compatibility: Check if your third-party software is compatible with your OS version.
- Corrupted Drives: If the source drive is failing, imaging may fail. Consider using recovery tools.
Case Studies and Real-World Examples
Consider a small business that lost its primary server due to a hard drive failure. By having a recent disk image stored off-site, they were able to restore their system with minimal downtime and data loss.
Expert Insights on Hard Drive Imaging
Experts agree that regular imaging is essential for both personal and business users. "Think of imaging as your digital safety net," says IT consultant Jane Doe. "It’s not just about backup; it’s about recovery and continuity."
Conclusion
Imaging a hard drive is a vital process for data security and recovery. Whether you're using built-in tools or third-party software, following the steps outlined in this guide will help ensure your data is protected. Regularly updating your disk image is key to maintaining data integrity.
FAQs
1. What is the difference between imaging and cloning a hard drive?
Imaging creates a file-based copy of your hard drive, while cloning creates a direct, sector-by-sector copy. Cloning is typically used for migration to a new drive.
2. Can I use an external hard drive for imaging?
Yes, external hard drives are commonly used for storing disk images. Make sure it has sufficient storage space.
3. How often should I image my hard drive?
It is recommended to create a new image after major updates, software installations, or every few months to ensure data integrity.
4. What file formats are used for disk images?
Common formats include .dmg (Mac), .iso (Windows), and proprietary formats used by imaging software.
5. Is it safe to run my computer while imaging?
It's best to avoid using your computer during the imaging process to prevent data inconsistencies.
6. Can I restore an image to a different hard drive?
Yes, you can restore an image to a different hard drive, but ensure the new drive is equal to or larger than the original.
7. What happens if the imaging process is interrupted?
If the process is interrupted, the image may be incomplete and unusable. Always ensure you have a stable power source and avoid multitasking during the process.
8. Can I schedule automatic disk imaging?
Many third-party tools offer scheduling options to automate disk imaging at regular intervals.
9. What should I do if my disk image is corrupted?
You may need to use recovery software or restore from a previous image if available.
10. Are there any risks involved in imaging my hard drive?
While imaging is generally safe, risks include data loss during the process if not done correctly or hardware failure during imaging.
Random Reads