Effortless Guide: How to Move Photos from Your Phone to an SD Card
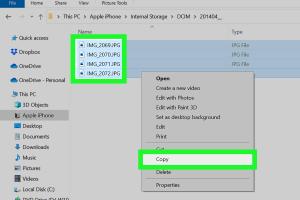
-
Quick Links:
- Introduction
- Importance of Using SD Cards
- Preparation Steps
- Moving Photos on Android Devices
- Moving Photos on iPhone
- Case Studies: Real-World Examples
- Expert Insights
- Common Issues and Troubleshooting
- Best Practices for Photo Management
- FAQs
Introduction
Moving photos from your phone to an SD card is becoming increasingly essential as our mobile devices capture more and more memories. With the convenience of smartphones, users often find themselves with limited storage space. In this guide, we'll provide a comprehensive overview of how to transfer your cherished photos to an SD card, ensuring they remain safe and easily accessible.Importance of Using SD Cards
SD cards (Secure Digital cards) are small, portable storage devices that provide an efficient way to expand the memory of your smartphone. The importance of using SD cards includes: - **Increased Storage Capacity:** SD cards allow you to store thousands of photos without worrying about exhausting your phone's internal storage. - **Data Protection:** Keeping backups on an SD card can protect your memories from accidental deletion or phone damage. - **Ease of Access:** Transferring photos to an SD card makes it easier to share them with other devices, such as laptops or tablets.Preparation Steps
Before diving into the transfer process, there are a few preparatory steps to ensure a smooth experience: 1. **Check SD Card Compatibility:** Ensure your phone supports external SD cards. Most Android devices do, while many iPhones do not. 2. **Format the SD Card:** Before using a new SD card, format it on your device to ensure compatibility. 3. **Backup Important Data:** Always back up important data before transferring files to avoid accidental loss.Moving Photos on Android Devices
Transferring photos from an Android phone to an SD card is a straightforward process. Here’s a step-by-step guide: 1. **Insert the SD Card:** Make sure your SD card is inserted into your Android device. You can usually find the slot near the SIM card tray. 2. **Open the File Manager:** Most Android phones come with a built-in file manager app. Open it to access your files. 3. **Locate Your Photos:** - Navigate to the “Internal Storage” or “DCIM” folder where your photos are stored. 4. **Select the Photos:** - Long press on the photos you want to move to select them. You can select multiple photos at once. 5. **Move the Photos:** - Tap on the “Move” or “Copy” option (the wording may vary), then navigate to the SD card folder. - Select the destination folder or create a new one, then confirm the move. 6. **Verify Transfer:** - Once completed, check the SD card to ensure the photos have been successfully transferred.Moving Photos on iPhone
Unlike Android devices, iPhones do not support external SD cards directly. However, you can still move photos using an adapter or through a computer. Here’s how: 1. **Using an Adapter:** - Purchase a Lightning to SD Card Camera Reader. Insert your SD card into the reader and connect it to your iPhone. - Open the Photos app, select the photos you wish to transfer, and tap “Import”. 2. **Using a Computer:** - Connect your iPhone to your computer using a USB cable. - Open “Photos” (on Mac) or “File Explorer” (on Windows) to find your iPhone. - Copy the desired photos to your computer, then insert your SD card into the computer and transfer the photos to the SD card.Case Studies: Real-World Examples
In this section, we’ll explore a few case studies that highlight the effectiveness of transferring photos to an SD card. **Case Study 1: A Wedding Photographer's Backup Strategy** A wedding photographer utilized SD cards for backing up photos after each event. By transferring images to an SD card immediately, they ensured a secondary backup, minimizing the risk of losing precious memories. **Case Study 2: Family Memories** A family with young children found their phone storage quickly filled. By regularly moving photos to an SD card, they preserved their digital memories and freed up space for new photos.Expert Insights
We consulted with digital storage experts to provide you with insights on managing photo transfers: - **Data Redundancy is Key:** Always have multiple backups of your important photos, whether on an SD card or cloud storage. - **Regular Maintenance:** Regularly check your SD card for corruption or issues to ensure your data remains safe. - **Consider Cloud Solutions:** For those who aren’t comfortable with physical storage, cloud services offer an alternative for backing up photos.Common Issues and Troubleshooting
While transferring photos to an SD card is generally straightforward, issues can arise. Here are some common problems and their solutions: - **SD Card Not Recognized:** Ensure the card is properly inserted and compatible with your device. - **Transfer Errors:** If a transfer fails, check the SD card for corruption or try using a different file manager app. - **Insufficient Storage on SD Card:** Ensure that your SD card has enough available space for the photos you are trying to transfer.Best Practices for Photo Management
To optimize your photo management and transfer processes, keep these best practices in mind: - **Regular Backups:** Schedule regular backups of your photos to both SD cards and cloud storage. - **Organize Your Photos:** Use folders on your SD card to categorize your photos for easy access. - **Label Your SD Cards:** If you use multiple SD cards, label them with their contents or the time period they cover.FAQs
Frequently Asked Questions
1. Can I move photos directly from my phone to an SD card?
Yes, if you have an Android phone, you can move photos directly to an SD card. iPhones require an adapter or a computer.
2. What if my SD card is not recognized by my phone?
Check if the card is properly inserted and if it's formatted correctly. You may need to format it on your device.
3. How can I recover deleted photos from an SD card?
Use recovery software designed for SD cards, or consult a data recovery expert if necessary.
4. Is there a limit to how many photos I can store on an SD card?
The limit depends on the capacity of your SD card. Choose a card with sufficient storage for your needs.
5. Can I use an SD card from my phone in other devices?
Yes, you can use your SD card in other devices that support the same card type, like cameras or laptops.
6. How do I format an SD card on my phone?
Go to your phone's settings, find the storage section, select the SD card, and look for the format option.
7. Are there risks in transferring photos to an SD card?
Transferring photos is generally safe, but ensure you have backups to avoid data loss during the process.
8. What format should my SD card be in?
The format typically should be FAT32 or exFAT for compatibility with most devices.
9. How often should I back up my photos?
Regular backups should be done weekly or monthly, depending on how frequently you take photos.
10. Can I transfer videos to an SD card using the same method?
Yes, the process for transferring videos is the same as that for photos on Android devices.
Random Reads
- 11 ways to get in touch with mrbeast
- How to hang a coat rack
- How to hang a curtain rod
- How to hang a mirror on a wall without nails
- How to install circuit breaker
- How to install deb files linux
- Cancel payment apple app store
- Can you watch netflix on facetime
- How to replace a door trim
- A guide to cleaning ps4 pS4 pro slim