Ultimate Guide to DFU Mode for iPod and iPhone: Step-by-Step Instructions
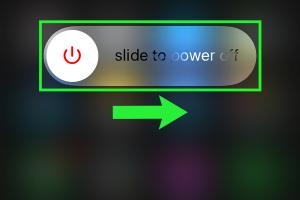
-
Quick Links:
- What is DFU Mode?
- Why Use DFU Mode?
- How to Enter DFU Mode
- Common Issues and Solutions
- DFU Mode vs. Recovery Mode
- Case Studies
- Expert Insights
- FAQs
What is DFU Mode?
Device Firmware Update (DFU) mode is a special mode that allows an iPod or iPhone to interact with iTunes without loading the operating system or boot loader. This mode is useful for performing deeper system restorations and updates.
Why Use DFU Mode?
DFU mode is particularly beneficial in the following scenarios:
- Restoring a bricked device: If your device is unresponsive or stuck in a boot loop, DFU mode can help.
- Installing custom firmware: Developers and advanced users may wish to install custom iOS versions.
- Troubleshooting issues: DFU mode can help resolve issues that regular recovery mode cannot fix.
How to Enter DFU Mode
Entering DFU mode varies slightly between different iPod and iPhone models. Below is a step-by-step guide for various models.
For iPhone 8 and later (iPhone X, 11, 12, 13, 14)
- Connect your iPhone to your computer and open iTunes (or Finder on macOS Catalina and later).
- Press and quickly release the Volume Up button.
- Press and quickly release the Volume Down button.
- Press and hold the Side button until the screen goes black.
- While holding the Side button, press and hold the Volume Down button for 5 seconds.
- Release the Side button but continue holding the Volume Down button for about 10 seconds. If you see the Apple logo, you’ve held it too long.
- Your device screen should remain black, indicating that it is in DFU mode.
For iPhone 7 and 7 Plus
- Connect your iPhone to your computer and open iTunes (or Finder).
- Press and hold the Volume Down and the Side buttons together for 8 seconds.
- Release the Side button but continue holding the Volume Down button for about 10 seconds. If you see the Apple logo, you’ve held it too long.
- Your device screen should remain black, indicating that it is in DFU mode.
For iPhone 6s and earlier, iPod Touch (6th generation and earlier)
- Connect your device to your computer and open iTunes (or Finder).
- Press and hold the Home and the Power buttons simultaneously for 8 seconds.
- Release the Power button but continue holding the Home button for about 10 seconds. If you see the Apple logo, you’ve held it too long.
- Your device screen should remain black, indicating that it is in DFU mode.
Common Issues and Solutions
While entering DFU mode is usually straightforward, users might encounter some common issues. Here are solutions for those problems:
- Device not recognized: Ensure your USB cable and ports are functioning properly. Try different cables or ports.
- Device stuck on Apple logo: If your device does not enter DFU mode, repeat the steps carefully, ensuring correct timing.
- iTunes error messages: Update iTunes to the latest version or restart your computer and try again.
DFU Mode vs. Recovery Mode
Understanding the difference between DFU mode and Recovery mode is crucial for troubleshooting:
| Feature | DFU Mode | Recovery Mode |
|---|---|---|
| Operating System Interaction | No | Yes |
| Use Cases | Advanced troubleshooting, firmware installation | Standard restores |
| Screen Display | Black screen | iTunes logo with cable |
Case Studies
Here are a couple of case studies illustrating the effectiveness of DFU mode:
Case Study 1: Recovering a Bricked iPhone
An iPhone user encountered a bricked device after a failed update. By entering DFU mode and restoring through iTunes, the user successfully revived the phone without data loss.
Case Study 2: Custom Firmware Installation
A developer used DFU mode to install a custom firmware version on an older iPhone model. The process allowed for better performance and additional features not available in the standard firmware.
Expert Insights
According to tech experts, “DFU mode is a powerful tool that can resolve complex issues that standard troubleshooting methods cannot.” They recommend it for users experiencing persistent problems.
FAQs
1. What is DFU mode?
DFU mode allows your device to interact with iTunes without loading the operating system, enabling deeper system restorations.
2. How do I know if my iPhone is in DFU mode?
If the screen remains black and your computer recognizes the device, it is in DFU mode.
3. Can I exit DFU mode?
Yes, simply restart your device by holding the appropriate button combination for your model.
4. Is DFU mode safe to use?
Yes, DFU mode is a safe and effective way to troubleshoot your device, but be cautious of data loss during restores.
5. How does DFU mode differ from recovery mode?
DFU mode does not load the operating system, while recovery mode does, allowing for standard restores.
6. What should I do if my device won’t enter DFU mode?
Double-check your timing and make sure you are using a functional USB cable and port.
7. Can I use DFU mode to jailbreak my device?
Yes, DFU mode is often required in the jailbreak process, but proceed with caution as it can void warranties.
8. Does DFU mode erase my data?
Restoring your device in DFU mode will erase all data, so it’s crucial to back up your device first.
9. Can I use DFU mode on older iPod models?
Yes, DFU mode is applicable for various iPod models, including older ones. The steps may slightly vary.
10. How often should I use DFU mode?
DFU mode should be used as a last resort for troubleshooting and should not be done frequently.
For more detailed technical insights, visit Apple Support or MacRumors.
Random Reads
- How to use your own router with verizon fios
- How to know if message was read whatsapp
- How to quickly max out emblems in mobile legends bang bang
- How to host a minecraft server
- How to post images in discord chat
- How to post ads to craigslist
- How to install a shower corner shelf
- How to install a washer and dryer
- How to paint a rusty metal shed
- How to paint a steel door