Effortlessly Search for Words or Phrases in PDF Documents: A Comprehensive Guide
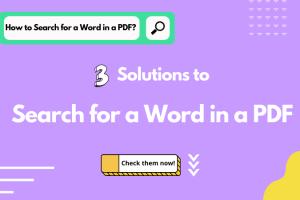
-
Quick Links:
- Introduction
- Understanding PDF Files
- Why Search PDFs?
- Methods to Search PDFs
- Searching with Adobe Reader
- Searching with Browser Tools
- Using PDF Editing Software
- Searching PDFs on Mobile Apps
- Advanced Search Tips
- Case Studies
- Expert Insights
- Conclusion
- FAQs
Introduction
PDF (Portable Document Format) files are ubiquitous in both personal and professional contexts. They serve as the standard format for sharing documents due to their compatibility across different platforms. However, when it comes to finding specific information within a PDF, many users face challenges. In this comprehensive guide, we will delve into effective methods for searching words or phrases in PDF documents, making the task easier and more efficient.
Understanding PDF Files
Before we explore search methods, it's essential to understand what PDF files are and how they function. PDF files can contain text, images, and vector graphics, making them versatile for various applications. Unlike Word documents, PDFs preserve formatting, ensuring that the document appears the same on all devices.
Why Search PDFs?
Searching in PDFs can save time and enhance productivity. Common scenarios include:
- Research: Quickly locate citations or references in academic papers.
- Legal Documents: Find clauses or specific terms in lengthy contracts.
- Business Reports: Extract relevant data from reports without reading the entire document.
Methods to Search PDFs
There are several methods to search words or phrases in PDF documents, each suited for different user needs and contexts. We'll explore these methods in detail, from using built-in tools in PDF readers to mobile applications.
Searching with Adobe Reader
Adobe Reader is one of the most popular PDF viewers, and it offers robust search features. Here's how to search for words or phrases:
Step-by-Step Guide:
- Open your PDF document in Adobe Reader.
- Press Ctrl + F (Windows) or Command + F (Mac) to open the search bar.
- Type the word or phrase you want to find.
- Press Enter to view the search results.
- Use the arrows in the search bar to navigate through the results.
Searching with Browser Tools
Many modern web browsers can open PDF files directly. Here's how to search using Google Chrome:
Step-by-Step Guide:
- Open your PDF file in Google Chrome.
- Press Ctrl + F (Windows) or Command + F (Mac).
- Type the desired word or phrase in the search box.
- Press Enter to see highlighted occurrences.
Using PDF Editing Software
If you have access to PDF editing software, you can perform more advanced searches. Software like Adobe Acrobat Pro offers enhanced features for searching.
Step-by-Step Guide:
- Open your PDF in Adobe Acrobat Pro.
- Click on Edit in the top menu.
- Select Advanced Search.
- Type your search term and choose the search options.
- Click Search to view results.
Searching PDFs on Mobile Apps
Searching PDFs on mobile devices can also be seamless. Here’s how you can do it on popular apps:
Using Adobe Acrobat Reader App:
- Open the PDF in the Adobe Acrobat Reader app.
- Tap on the magnifying glass icon.
- Enter the word or phrase you wish to search.
- Tap on the search icon to view results.
Advanced Search Tips
To enhance your ability to find information in PDFs, consider the following tips:
- Use Quotation Marks: For exact phrases, enclose them in quotes.
- Utilize Wildcards: Use an asterisk (*) to replace unknown words.
- Limit Search Scope: If your PDF has many pages, specify the page range.
Case Studies
Real-world scenarios illustrate the importance of effective PDF searching techniques. For instance:
Case Study 1: Academic Research
A research scholar was tasked with compiling references from numerous academic papers. By mastering the search function in Adobe Reader, they reduced their research time from hours to minutes.
Case Study 2: Legal Documentation
A law firm utilized PDF editing software to quickly locate specific clauses within lengthy contracts, allowing them to provide timely advice to their clients.
Expert Insights
We consulted with digital document management experts who emphasized the significance of mastering PDF search functions. They noted that “understanding search features not only saves time but also improves the accuracy of information retrieval.”
Conclusion
Searching for words or phrases in PDF documents doesn't have to be a tedious task. By leveraging the right tools and techniques, you can efficiently locate the information you need. Whether you use Adobe Reader, browser tools, or mobile apps, mastering these skills will enhance your productivity and document management capabilities.
FAQs
1. Can I search for words in a scanned PDF?
Yes, but you may need OCR (Optical Character Recognition) software to convert the scanned images into searchable text.
2. What if my PDF doesn't allow searching?
Some PDFs are secured. You may need to unlock them using specific software or contact the document creator.
3. Are there any free tools for searching PDFs?
Yes, tools like Google Drive and various free PDF readers allow searching without cost.
4. How can I improve PDF search accuracy?
Using precise terms, including quotation marks for phrases, and ensuring the document is not scanned can improve accuracy.
5. Is searching on mobile devices different?
Mobile apps may have slightly different interfaces, but the basic search functionality remains the same.
6. Can I search multiple PDFs at once?
Some advanced software allows batch searching across multiple PDF files, enhancing efficiency.
7. How do I search for phrases with special characters?
Most PDF readers support special characters, but it’s good to test variations if you encounter issues.
8. What if I can't find the word I'm looking for?
Check for spelling errors, try synonyms, or adjust your search settings for case sensitivity.
9. Can I search for images in PDFs?
Most PDF search functions do not support image searching; however, some advanced software may allow it using tags.
10. Is there a tutorial for learning advanced PDF searching?
Many online courses and YouTube tutorials are available that cover advanced PDF features, including searching.