Effortless Ways to Send Pictures from Your Cell Phone to Your Computer
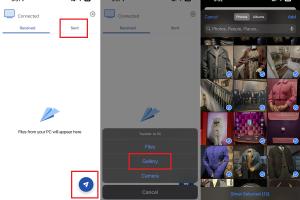
-
Quick Links:
- Introduction
- Why Transfer Photos from Your Cell Phone to Your Computer?
- Methods to Send Pictures
- Step-by-Step Guides
- Case Studies
- Expert Insights
- Conclusion
- FAQs
Introduction
In today's digital age, capturing moments through photographs has become an integral part of our lives. However, transferring these precious memories from your cell phone to your computer can often feel daunting. Whether it's for backup purposes, editing, or sharing with friends and family, knowing how to send pictures from your cell phone to your computer is essential. In this comprehensive guide, we will explore various methods to transfer photos efficiently, providing step-by-step instructions, case studies, and expert insights to streamline the process.
Why Transfer Photos from Your Cell Phone to Your Computer?
Transferring photos from your cell phone to your computer is crucial for several reasons:
- Backup: Protect your memories from accidental loss.
- Editing: Utilize advanced software for photo editing and enhancement.
- Storage: Free up space on your mobile device.
- Sharing: Create physical copies or share high-quality images easily.
Methods to Send Pictures
Wired Methods
The traditional way to transfer images involves physical connections, which can often be faster and more reliable.
Wireless Methods
Wireless methods provide convenience, allowing you to transfer files without cables. Below are various options you can use.
Step-by-Step Guides
USB Transfer
Transferring photos via USB is straightforward. Follow these steps:
- Connect your cell phone to your computer using a USB cable.
- On your phone, select 'File Transfer' or 'MTP' mode.
- Open 'This PC' or 'My Computer' on your PC and find your phone.
- Navigate to the folder containing your photos, usually in a folder named 'DCIM'.
- Copy and paste or drag and drop the photos to your desired location on your computer.
Bluetooth Transfer
If your devices support Bluetooth, you can transfer images wirelessly:
- Enable Bluetooth on both your cell phone and computer.
- On your phone, select the photos you want to send.
- Tap the 'Share' icon and choose Bluetooth as the sending method.
- Select your computer from the list of available devices.
- Accept the transfer on your computer.
Using Cloud Services
Cloud services like Google Drive, Dropbox, or iCloud offer an efficient way to transfer photos:
- Upload your photos from your cell phone to the cloud service.
- Access the cloud service on your computer via a web browser or app.
- Download the photos to your computer.
Email Transfer
Emailing photos is another simple method:
- Open your email app on your phone.
- Create a new email and attach the photos you want to send.
- Send the email to yourself.
- Open your email on your computer and download the attachments.
Third-Party Apps
Many apps facilitate photo transfers, such as SHAREit and Airdroid:
- Download the app on both your phone and computer.
- Follow the app instructions to connect your devices.
- Select the photos and initiate the transfer.
Case Studies
Many users have benefitted from specific methods of photo transfer. For instance:
Case Study 1: A Student's Journey
A college student utilized cloud services to seamlessly transfer photos for a project. They found that using Google Drive not only provided a backup but also enabled easy collaboration with classmates.
Case Study 2: A Family's Memories
A family used USB transfer to consolidate their vacation photos. They appreciated the speed and reliability, which allowed them to create a physical photo album within hours.
Expert Insights
Experts recommend choosing the right method based on your needs. For large photo collections, wired methods may be more efficient. Wireless options are best for quick transfers.
Conclusion
Transferring pictures from your cell phone to your computer doesn't have to be a hassle. With various methods available, you can choose one that suits your situation best. Whether you prefer wired or wireless solutions, this guide provides all the necessary information to make the process seamless.
FAQs
1. Can I transfer photos without a USB cable?
Yes, you can use Bluetooth, cloud services, email, or third-party apps.
2. What is the fastest method to transfer large photo files?
Using a USB cable is generally faster for large files compared to wireless methods.
3. Do I need special software to transfer photos?
No, most methods utilize built-in services on your devices, although third-party apps may offer added features.
4. How can I ensure my photos are backed up?
Regularly transferring photos to your computer or using cloud services provides a reliable backup solution.
5. Can I transfer photos from an iPhone to a Windows computer?
Yes, you can use USB, cloud services, or email to transfer photos from an iPhone to a Windows computer.
6. Is it safe to use cloud services for photo transfers?
Most reputable cloud services offer encryption and security features to protect your data.
7. How do I transfer photos from Android to Mac?
You can use Android File Transfer, cloud services, or email to move photos from Android to Mac.
8. What if my Bluetooth connection is not working?
Ensure both devices are in range, discoverable, and that the Bluetooth is enabled on both devices.
9. Can I transfer photos while charging my phone?
Yes, you can transfer photos while your phone is charging, especially when using a USB connection.
10. How often should I transfer photos to my computer?
It’s recommended to transfer photos regularly, especially after major events or vacations, to keep your device organized and backed up.
Random Reads
- How to unblock a number on android
- How to unblock fortinet
- How to remove red wine stain hardwood floor
- How to remove programs windows 7
- How to not get caught playing computer games
- How to open a combination lock
- How to test your lcd display on android
- How to test fluorescent bulbs
- Ultimate guide balancing ceiling fan
- Mastering windows regedit guide