Mastering Driving Mode on Your Samsung Galaxy Phone: A Comprehensive Guide
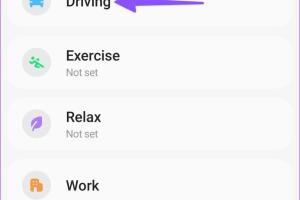
-
Quick Links:
- Introduction
- What is Driving Mode?
- Benefits of Driving Mode
- How to Enable Driving Mode
- Customizing Driving Mode
- Using Driving Mode Features
- Real-World Case Studies
- Expert Insights
- Common Issues and Solutions
- FAQs
Introduction
The proliferation of smartphones has significantly changed how we communicate, navigate, and entertain ourselves. However, this convenience comes with distractions, especially while driving. Samsung Galaxy phones come equipped with a useful feature called Driving Mode, designed to minimize distractions and keep drivers focused. In this comprehensive guide, we will delve deep into how you can leverage Driving Mode on your Samsung Galaxy phone effectively.
What is Driving Mode?
Driving Mode is a feature that automatically activates when you are driving. It allows users to manage notifications, respond to messages, and maintain connectivity without taking their eyes off the road. This feature is designed to promote safer driving habits by limiting distractions.
Benefits of Driving Mode
- Reduced Distractions: Driving Mode silences notifications and restricts certain app functionalities to help you stay focused.
- Automatic Responses: You can set up automatic replies to texts and calls, letting others know you are driving.
- Navigation Support: Driving Mode seamlessly integrates with navigation apps, providing directions without interruptions.
- Hands-Free Control: Many features can be accessed via voice commands, allowing for hands-free operation.
How to Enable Driving Mode
Enabling Driving Mode on your Samsung Galaxy phone is straightforward. Follow these steps:
Step 1: Access Settings
Open the Settings app on your Samsung Galaxy phone.
Step 2: Find Driving Mode
Scroll down and select “Advanced features” or use the search bar at the top of the Settings menu to find "Driving Mode."
Step 3: Enable Driving Mode
Toggle the Driving Mode switch to enable it. You can also set it to activate automatically when driving.
Customizing Driving Mode
After enabling Driving Mode, you can customize it to suit your preferences:
Step 1: Access Customization Options
In the Driving Mode settings, you will find options for customizing notifications, auto-replies, and compatible apps.
Step 2: Set Up Auto-Reply Messages
Choose and edit the automatic reply message that will be sent to incoming texts and calls while you are driving.
Step 3: Select Compatible Apps
Choose which apps you want to have access while in Driving Mode, like navigation or music applications.
Using Driving Mode Features
Once Driving Mode is enabled and customized, you can start using its features:
Voice Commands
Utilize Bixby or Google Assistant to control your phone hands-free. Commands can include sending messages, making calls, or playing music.
Navigation
While in Driving Mode, your navigation app will provide directions with minimal interaction. Ensure your destination is set before you start driving.
Music and Media Control
Driving Mode allows you to control your music or podcasts through voice commands or simplified interface options.
Real-World Case Studies
Let’s explore some real-world examples of how Driving Mode has positively impacted drivers:
Case Study 1: Sarah's Safe Commuting
Sarah, a daily commuter, found herself distracted by constant notifications. After enabling Driving Mode, she reported a 30% reduction in distractions and felt more focused on the road.
Case Study 2: Mark's Long-Distance Drive
Mark used Driving Mode during a long road trip. He appreciated the hands-free navigation and the ability to handle urgent messages without compromising safety.
Expert Insights
Experts emphasize that features like Driving Mode are crucial for modern-day safety. According to the National Highway Traffic Safety Administration (NHTSA), distracted driving resulted in 3,142 fatalities in 2020 alone. Tools like Driving Mode can help mitigate such risks.
Dr. Lisa Thompson, a leading expert in traffic safety, states, "Any feature that reduces distraction while driving is a step in the right direction towards safer roads." She encourages all smartphone users to utilize these safety features actively.
Common Issues and Solutions
While Driving Mode is beneficial, users may encounter some common issues. Here are solutions to those problems:
Issue 1: Driving Mode Doesn't Activate
Ensure that you have enabled the automatic activation feature and that your phone's Bluetooth is connected to your car if applicable.
Issue 2: Auto-Reply Not Working
Check your auto-reply message settings and ensure that the Driving Mode is properly configured to send replies.
Issue 3: Notifications Still Coming Through
Make sure that notification settings within Driving Mode are correctly set to block or silence alerts.
FAQs
1. What is Driving Mode on Samsung Galaxy phones?
Driving Mode is a feature that minimizes distractions by silencing notifications and providing hands-free functionalities while you drive.
2. How do I enable Driving Mode?
You can enable Driving Mode through the Settings app under "Advanced features."
3. Can I customize my auto-reply messages?
Yes, you can edit the automatic reply messages in the Driving Mode settings.
4. Does Driving Mode work with all apps?
Driving Mode is compatible with select apps, including navigation and music apps. You can choose which apps are allowed access in the settings.
5. How does Driving Mode help with navigation?
Driving Mode allows navigation apps to provide directions without requiring manual input, promoting safer driving.
6. Can I use voice commands in Driving Mode?
Yes, you can use voice commands through Bixby or Google Assistant while in Driving Mode.
7. What should I do if Driving Mode doesn’t activate?
Check your settings to ensure that automatic activation is enabled and that your Bluetooth is connected if necessary.
8. Is Driving Mode available on all Samsung Galaxy phones?
Driving Mode is available on most recent Samsung Galaxy models. Check your phone’s specifications to confirm.
9. Can I turn off Driving Mode while driving?
While it is not recommended to interact with your phone while driving, you can disable Driving Mode through voice commands if necessary.
10. Does Driving Mode require an internet connection?
No, Driving Mode does not require an internet connection to function, though some features may be limited without connectivity.
In conclusion, Samsung Galaxy's Driving Mode is an invaluable tool for promoting safer driving practices. By utilizing this feature, you can minimize distractions, stay connected, and focus on the road. Remember to customize your settings to fully leverage its benefits and always prioritize safety over connectivity.
For further reading on smartphone safety features, check out these resources:
- NHTSA on Distracted Driving
- AAA Distracted Driving Research Report
- Safercar.gov - Your Guide to Vehicle Safety
Random Reads