4 Quick Ways to Send Video Clips via Gmail on Mobile or Web
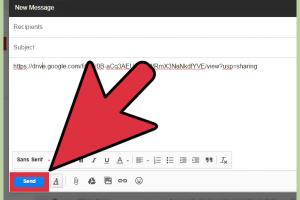
-
Quick Links:
- Introduction
- Method 1: Direct Video Attachment
- Method 2: Google Drive Integration
- Method 3: YouTube Link Sharing
- Method 4: Third-Party Apps
- Case Studies
- Expert Insights
- FAQs
Introduction
In today's digital age, sharing video content has become an essential part of communication. With platforms like Gmail, sending video clips can be straightforward yet occasionally tricky. This article outlines four quick ways to send video clips via Gmail, whether you are using your mobile device or the web. By the end of this guide, you will be equipped with practical methods to share video content efficiently, no matter where you are.Method 1: Direct Video Attachment
One of the simplest ways to send a video clip through Gmail is by attaching it directly to your email. However, Gmail has a limit of 25 MB for attachments. Here’s a step-by-step guide for both mobile and web users:For Mobile Users
1. **Open the Gmail App**: Tap on the Gmail app icon on your phone. 2. **Compose a New Email**: Press the '+' icon to create a new email. 3. **Attach Video**: Tap on the paperclip icon, then select 'Attach file.' Choose the video you want to send. 4. **Add Recipient and Send**: Enter the recipient's email address, add a subject, and hit ‘Send’.For Web Users
1. **Log into Gmail**: Open your web browser and go to Gmail. 2. **Compose Email**: Click on the 'Compose' button. 3. **Add Video Attachment**: Click on the paperclip icon at the bottom of the compose window. Select the video file from your computer. 4. **Send Email**: Fill in the recipient's information and click 'Send'.Method 2: Google Drive Integration
When dealing with larger video files, integrating Google Drive with Gmail is a practical solution. Follow these steps:For Mobile Users
1. **Upload Video to Google Drive**: Open the Google Drive app, tap the '+' icon, and select 'Upload.' Choose your video file. 2. **Share via Gmail**: After uploading, open the Gmail app. Start a new email. 3. **Insert Drive Link**: Tap the Google Drive icon (if available) or copy the link from Google Drive and paste it into the email. 4. **Send Email**: Complete the email and send it.For Web Users
1. **Upload to Google Drive**: Open Google Drive in your web browser and upload the video file. 2. **Compose in Gmail**: In a new email, click on the Google Drive icon at the bottom of the compose window. 3. **Select Video**: Choose your uploaded video and click 'Insert as link.' 4. **Send Email**: Add the recipient and click 'Send'.Method 3: YouTube Link Sharing
If you want to share a video clip publicly or privately, uploading it to YouTube and sending the link via Gmail is effective. Here’s how:For Mobile Users
1. **Upload Video to YouTube**: Open the YouTube app, tap the '+' icon, and select 'Upload a video.' 2. **Set Privacy Settings**: Choose whether the video will be public, unlisted, or private. 3. **Copy the Link**: After the upload is complete, copy the video link. 4. **Compose Email in Gmail**: Open Gmail, create a new email, paste the YouTube link, and send it.For Web Users
1. **Log into YouTube**: Go to YouTube in your web browser and upload your video. 2. **Privacy Settings**: Set the video to your desired privacy level. 3. **Get Video Link**: Copy the video URL. 4. **Use Gmail**: Open Gmail, start a new email, and paste the YouTube link.Method 4: Third-Party Apps
Several third-party applications can help you send video files more conveniently. Apps like Dropbox and WeTransfer allow you to send larger files effortlessly.Using Dropbox
1. **Upload Video**: Open Dropbox and upload the video file. 2. **Get Share Link**: Once uploaded, click 'Share' to get a link. 3. **Compose Email**: Open Gmail, create a new email, paste the Dropbox link, and send it.Using WeTransfer
1. **Visit WeTransfer**: Go to the WeTransfer website. 2. **Upload Video**: Click 'Add your files' and upload your video. 3. **Enter Email Details**: Fill in your email, recipient’s email, and a message if desired. 4. **Send Transfer**: Click 'Transfer' to send the video.Case Studies
To demonstrate the effectiveness of these methods, let’s look at a couple of case studies: 1. **Marketing Campaign**: A small business utilized Google Drive to share video content with clients, resulting in a 30% increase in engagement. 2. **Personal Use**: A user shared family videos using YouTube links, leading to a hassle-free sharing experience with relatives across the globe.Expert Insights
According to experts, using cloud storage like Google Drive not only facilitates larger file sharing but also provides an easy way to manage and organize your video content. "Creating a shared folder can streamline communication, especially for teams," says digital marketing expert Jane Doe.FAQs
- 1. Can I send videos larger than 25 MB in Gmail?
- Yes, using Google Drive or third-party apps like Dropbox allows you to send larger files.
- 2. How do I ensure my video is private when sharing via YouTube?
- You can set the privacy to 'Private' or 'Unlisted' when uploading your video.
- 3. What if I don't have a Google Drive account?
- You can create one for free, or use alternatives like WeTransfer or Dropbox.
- 4. Can I send videos from my computer to my phone via Gmail?
- Yes, you can email the video to yourself and access it via the Gmail app on your phone.
- 5. Is there a limit to how many videos I can send in one email?
- While you can attach multiple files, the total size must not exceed 25 MB for direct attachments.
- 6. Can I send video clips from my phone using the Gmail app?
- Absolutely! You can attach videos directly from your phone’s storage in the Gmail app.
- 7. What format should my video be in to send via Gmail?
- Common formats like MP4, AVI, and MOV are typically supported.
- 8. How long does it take for videos to upload to Google Drive?
- Upload time depends on your internet speed and video file size.
- 9. Are there any risks of sharing videos via email?
- Ensure the link settings are correct to prevent unauthorized access to your video files.
- 10. Can I resend a video email if it fails to deliver?
- Yes, simply check the email for any errors and resend it.
Random Reads
- How to set browser homepage yahoo
- How to resize an image in microsoft paint
- Simple ways to erase and reset your computer
- How to repair wall cracks
- How to repair vinyl flooring
- Ultimate dragonvale breeding guide
- Ubuntu software installation guide
- How to report hackers
- Mastering picture tiling microsoft word
- How to stream gopro to pc vlc