3 Simple Methods to Share Your Internet Connection from iPhone
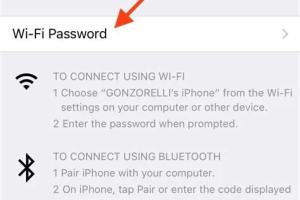
-
Quick Links:
- Method 1: Using Personal Hotspot
- Method 2: Bluetooth Tethering
- Method 3: USB Tethering
- Case Studies and Examples
- Expert Insights
- FAQs
Method 1: Using Personal Hotspot
Sharing your internet connection via Personal Hotspot is one of the easiest methods to connect other devices to the internet through your iPhone. This feature allows you to create a Wi-Fi network that other devices can join.
How to Enable Personal Hotspot
- Open the Settings app on your iPhone.
- Tap on Personal Hotspot.
- Toggle the switch to turn on Allow Others to Join.
- Set a password for your Wi-Fi network (optional, but recommended).
Connecting Other Devices
Once your Personal Hotspot is enabled, other devices can connect to it just like any other Wi-Fi network. Go to the Wi-Fi settings on the device you want to connect and select your iPhone’s network from the list. Enter the password if prompted.
Limitations and Considerations
While using Personal Hotspot, keep in mind that:
- Your cellular data plan may have limitations on tethering.
- Using Personal Hotspot can drain your iPhone's battery quickly.
- Be aware of your data usage to avoid overage charges.
Method 2: Bluetooth Tethering
Bluetooth tethering is a great alternative if you want to share your internet connection without using Wi-Fi. This method is particularly useful for devices that may have difficulty connecting to a Wi-Fi network.
Setting Up Bluetooth Tethering
- Ensure that Bluetooth is enabled on both your iPhone and the device you want to connect.
- On your iPhone, go to Settings, then tap on Bluetooth.
- Pair your iPhone with the other device by selecting it from the list of available devices.
Connecting to the Internet
Once paired, the other device should be able to access the internet through your iPhone's cellular connection. This method is slower compared to Wi-Fi but can be more stable in certain situations.
Method 3: USB Tethering
USB tethering is another efficient method to share your iPhone's internet connection, particularly with laptops and desktop computers. This method provides a stable and fast connection.
How to Use USB Tethering
- Connect your iPhone to your computer using a USB cable.
- Open the Settings app on your iPhone.
- Tap on Personal Hotspot and toggle on Allow Others to Join.
- On your computer, go to the network settings and select your iPhone as the internet source.
Benefits of USB Tethering
USB tethering offers several advantages:
- Faster connection speeds compared to Wi-Fi and Bluetooth.
- Less battery drain on your iPhone.
- Enhanced security as the connection is direct.
Case Studies and Examples
To illustrate the effectiveness of these methods, let’s explore a few real-world scenarios.
Case Study 1: Working Remotely
John, a freelance graphic designer, often finds himself working in coffee shops with unreliable Wi-Fi. By using his iPhone's Personal Hotspot, he can easily connect his laptop and work seamlessly without interruptions. His monthly data plan allows for sufficient usage, making this a practical solution.
Case Study 2: Traveling
Sarah, a travel blogger, frequently visits remote locations where Wi-Fi is scarce. She relies on Bluetooth tethering to connect her tablet to her iPhone, allowing her to upload content and interact with followers while on the go.
Expert Insights
Experts recommend understanding your data plan before utilizing these methods to avoid unexpected charges. According to a study by PCMag, maintaining awareness of data consumption while tethering can save users money in the long run.
FAQs
1. Can I share my iPhone's internet connection without a data plan?
No, you need an active data plan to share your internet connection.
2. How can I check my data usage while tethering?
You can monitor your data usage in Settings > Cellular on your iPhone.
3. What is the maximum number of devices I can connect to my iPhone's Personal Hotspot?
The maximum number of devices varies by model, but typically ranges from 5 to 10 devices.
4. Is USB tethering faster than Wi-Fi and Bluetooth?
Yes, USB tethering generally provides a faster and more stable connection than both Wi-Fi and Bluetooth.
5. Can I connect my gaming console to my iPhone's internet?
Yes, you can connect gaming consoles to your iPhone's Personal Hotspot.
6. What should I do if my Personal Hotspot is not working?
Make sure it is enabled in settings, check for any software updates, and restart your iPhone.
7. Is it safe to share my internet connection with others?
While it is generally safe, ensure that you use a strong password to prevent unauthorized access.
8. How do I disable tethering when I'm done?
Simply toggle off the Allow Others to Join option in your Personal Hotspot settings.
9. Does tethering affect my phone's battery life?
Yes, tethering can drain your battery faster, especially when multiple devices are connected.
10. Can I share my connection while on a phone call?
It depends on your carrier; some allow data sharing while on a call, while others do not.
Random Reads
- Create free virtual wifi hotspot on laptop
- How to create options or choices in a batch file
- Run install sh script
- Safe effective sink drain cleaning
- How to resurrect a dead sim in the sims 2 freetime university
- Clean printer rollers
- Clean oxidation off copper
- Clean iphone speakers
- How to determine when to use arc fault circuit interrupters
- How to get married in sims freeplay