Turn Off Compatibility Mode in Microsoft Word in 4 Easy Steps
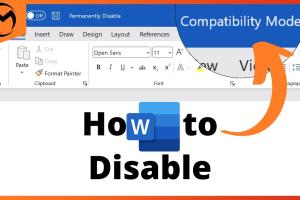
-
Quick Links:
- Introduction
- Understanding Compatibility Mode
- Why Disable Compatibility Mode?
- Step-by-Step Guide: Turning Off Compatibility Mode
- Case Studies and Examples
- Expert Insights on Microsoft Word
- FAQs
- Conclusion
Introduction
Microsoft Word is one of the most widely used word processing applications globally, and with its rich features, it caters to various users' needs. However, one of the common issues many users encounter is the Compatibility Mode. This feature allows documents created in earlier versions of Word to be opened and edited, but it often restricts users from accessing the latest features available in newer versions. In this comprehensive guide, we will walk you through the process of turning off Compatibility Mode in Microsoft Word in just four easy steps.
Understanding Compatibility Mode
Compatibility Mode is designed to help users open documents created in older versions of Microsoft Word without losing formatting or functionality. While this is useful, it can also hinder your productivity if you're using a newer version of the software. The mode limits access to newer tools and features, which can be frustrating if you're looking to leverage the latest enhancements.
Why Disable Compatibility Mode?
Disabling Compatibility Mode can significantly enhance your experience with Microsoft Word. Here are a few reasons why you might want to do this:
- Access to New Features: Newer versions of Word come with advanced features that can make document creation and editing much easier.
- Improved Performance: Working in Compatibility Mode can slow down your document processing, especially for larger files.
- Better Formatting: You might encounter formatting issues when saving documents in Compatibility Mode; turning it off ensures a consistent look.
- Enhanced Collaboration: If you’re working with a team, ensuring that everyone is using the same features can lead to smoother collaboration.
Step-by-Step Guide: Turning Off Compatibility Mode
Now that we understand why it’s essential to disable Compatibility Mode, let’s dive into the four simple steps to turn it off:
Step 1: Open Your Document
Start by opening the Microsoft Word document that is currently in Compatibility Mode. You can do this by double-clicking the file from your file explorer or opening it directly from within the Word application.
Step 2: Check Document Compatibility
You can tell if your document is in Compatibility Mode by looking at the title bar; it will indicate "Compatibility Mode." To check the compatibility settings, go to the File menu located in the upper left corner.
Step 3: Convert the Document
Once you are in the File menu, click on Info from the sidebar. You will see an option that states Convert. Click on this option to begin converting your document to the latest Word format.
Step 4: Save Your Document
After converting, go to File and select Save As. Choose your desired file format (for most users, this would be .docx) and save the document. This action will ensure that Compatibility Mode is turned off, and you can now enjoy all the features of the latest version of Microsoft Word.
Case Studies and Examples
To illustrate the benefits of turning off Compatibility Mode, let’s consider a few real-world scenarios:
- Case Study 1: A small business owner frequently used Word to create invoices. After turning off Compatibility Mode, they found that they could use new templates that saved them hours of formatting each month.
- Case Study 2: A college student submitted their thesis in Compatibility Mode, leading to formatting issues with graphs. After converting to the latest format, they avoided this problem and improved the thesis's overall presentation.
Expert Insights on Microsoft Word
According to software experts, keeping your applications updated is crucial for ensuring optimal performance and security. Microsoft regularly releases updates that not only introduce new features but also improve existing ones. Disabling Compatibility Mode is a step toward leveraging these updates effectively.
FAQs
- What is Compatibility Mode in Microsoft Word? Compatibility Mode is a feature that allows users to edit documents created in earlier versions of Word without losing formatting.
- How can I tell if my document is in Compatibility Mode? Look for "Compatibility Mode" in the title bar of your document.
- Will turning off Compatibility Mode affect my document's formatting? No, converting to the new format should preserve your document's formatting while allowing access to new features.
- Can I turn off Compatibility Mode for multiple documents at once? Unfortunately, you will need to convert each document individually.
- What file format should I save my document in after turning off Compatibility Mode? It’s recommended to save your document in .docx format to take full advantage of the new features.
- Is it safe to convert older documents? Yes, converting older documents to the latest format is safe and often necessary for compatibility with newer software.
- What if I encounter issues after converting? If you run into any problems, you can revert to a backup of your document if you have one, or troubleshoot based on the specific issue.
- Can I still share documents with users on older versions of Word? Yes, you can save documents in older formats if needed, but you'll miss out on newer features.
- How often should I update Microsoft Word? It’s a good practice to update regularly to ensure you have the latest features and security patches.
- Where can I find additional help for Microsoft Word? You can visit the official Microsoft support page at https://support.microsoft.com for detailed guides and FAQs.
Conclusion
Disabling Compatibility Mode in Microsoft Word is a straightforward process that can significantly enhance your document creation experience. By following the four easy steps outlined in this guide, you can unlock the full potential of Word's latest features and improve your productivity. Remember, keeping your software updated and utilizing the latest formats is essential for achieving the best results in your work.
Random Reads
- How to play custom minecraft map
- How to play clash of clans
- How to interpret residential electrical meter
- How to install xampp linux
- Mastering word grouping objects
- Mastering your laptop type symbols
- How to make a flash game
- How to make a free website with google sites
- How to remove background photoshop cs6
- How to open eml files