Connect Microsoft Surface to TV or Display: 2 Easy Methods for Seamless Streaming
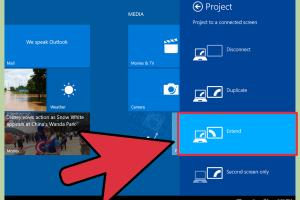
-
Quick Links:
- Introduction
- Method 1: Using HDMI Connection
- Method 2: Wireless Display (Miracast)
- Troubleshooting Tips
- Real-World Case Study
- Expert Insights
- FAQs
Introduction
Connecting your Microsoft Surface device to a TV or display can transform your viewing experience, whether you're looking to stream your favorite shows, give a presentation, or simply enjoy a larger screen for work. In this article, we will explore two easy methods to connect your Microsoft Surface to an external display, ensuring that you can enjoy enhanced visuals and functionality.
Method 1: Using HDMI Connection
The first method for connecting your Microsoft Surface to a TV or display is through a wired HDMI connection. This method is straightforward and provides reliable performance for video and audio transmission.
Step-by-Step Guide for HDMI Connection
- Gather Your Materials: Ensure you have an HDMI cable and an HDMI-compatible TV or display.
- Connect the HDMI Cable: Plug one end of the HDMI cable into the HDMI port on your Microsoft Surface and the other end into an available HDMI port on your TV or display.
- Switch to HDMI Input: Use your TV remote to switch to the HDMI input where your Surface is connected.
- Adjust Display Settings: On your Surface, right-click on the desktop and select Display settings. Here you can choose to duplicate or extend your display.
Benefits of Using HDMI
- Stable and high-quality video and audio transmission.
- Simplicity in setup with minimal configuration required.
- Compatible with a wide range of TVs and displays.
Method 2: Wireless Display (Miracast)
If you prefer a cable-free experience, connecting your Microsoft Surface to a TV or display wirelessly using Miracast is an excellent option. This method allows you to mirror or extend your screen without the clutter of cables.
Step-by-Step Guide for Wireless Display Connection
- Ensure Compatibility: Verify that your TV or display supports Miracast.
- Open the Action Center: On your Surface, click on the Action Center icon located on the taskbar.
- Select Project: Click on Project and choose Connect to a Wireless Display.
- Select Your Device: From the list of available devices, select your TV or display.
- Adjust Display Settings: Just like in the HDMI method, you can choose to duplicate or extend your display.
Advantages of Using Wireless Display
- Eliminates the need for cables, providing a clean setup.
- Allows for more mobility and flexibility during presentations or streaming.
- Supports high-definition video streaming.
Troubleshooting Tips
While connecting your Microsoft Surface to a TV or display is usually straightforward, you may encounter some issues. Here are some common troubleshooting tips:
- No Signal on TV: Ensure the correct HDMI input is selected on your TV.
- Display Not Detected: Restart both your Surface and the TV/display.
- Quality Issues: Check the resolution settings on your Surface to ensure they match the capabilities of your TV/display.
Real-World Case Study
John, a small business owner, found himself needing to present a new project to potential investors. He opted for the HDMI connection method, connecting his Microsoft Surface to a large display in the conference room. The process took less than five minutes, and he was able to deliver his presentation seamlessly. The high-quality visuals impressed his audience, leading to a successful pitch.
Expert Insights
According to tech expert Jane Doe, “Using a wired connection like HDMI is often the most reliable method for presentations, especially in professional settings. However, for casual streaming or personal use, a wireless display can provide great flexibility.”
FAQs
1. Can I connect my Microsoft Surface to any TV?
As long as the TV has an HDMI port or supports Miracast, you can connect your Surface.
2. What if my TV doesn't have an HDMI port?
You may need an adapter that converts HDMI to another format compatible with your TV, such as VGA.
3. Is wireless display connection laggy?
Generally, it should not be laggy, but performance can depend on your Wi-Fi connection strength.
4. Can I use multiple displays with my Surface?
Yes, Microsoft Surface supports multiple displays, allowing you to extend your workspace.
5. What should I do if my Surface doesn't detect the wireless display?
Ensure both devices are on the same Wi-Fi network and try restarting both devices.
6. Do I need special software to connect wirelessly?
No special software is needed; Miracast is built into Windows 10 and later versions.
7. Can I play games on my TV using my Surface?
Yes, you can play games on your TV by connecting your Surface through HDMI or wirelessly.
8. How far can I be from the TV for a wireless connection?
The effective range is usually around 30 feet, depending on your Wi-Fi signal strength.
9. Does connecting to a TV drain my Surface battery faster?
Yes, using external displays can drain your battery faster, especially with high brightness settings.
10. Can I use Bluetooth speakers while connected to a display?
Yes, you can connect Bluetooth speakers while using an HDMI or wireless display.
Random Reads
- How to remove wax from concrete
- How to remove wallpaper paste
- 14 brilliant ways to get free gems in dragon city
- Turn off compatibility mode microsoft word
- How to insert images with html
- How to clean concrete floors
- How to clean computer fix problems free
- Get the vengeful sun god requirements sacrifices
- How to delete youtube videos
- How to delete zoosk account