4 Quick Methods to Design Stunning 3D Objects in Microsoft Word
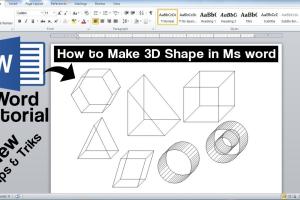
-
Quick Links:
- Introduction to 3D Objects in Microsoft Word
- Method 1: Using the 3D Models Feature
- Method 2: Creating 3D Shapes with WordArt
- Method 3: Using SmartArt for 3D Effects
- Method 4: Customizing 2D Shapes into 3D Objects
- Case Studies and Examples
- Expert Insights
- FAQs
Introduction to 3D Objects in Microsoft Word
Creating 3D objects in Microsoft Word can elevate your documents, making them more visually appealing and engaging. Whether you're preparing a presentation, a report, or simply enhancing a personal project, 3D objects can provide depth and creativity to your work. In this guide, we will explore four quick methods to design stunning 3D objects using Microsoft Word.
Method 1: Using the 3D Models Feature
The 3D Models feature is one of the most straightforward ways to insert 3D objects in Microsoft Word. This feature allows you to access a library of 3D models directly from the Office application.
Step-by-Step Guide
- Open Microsoft Word and create a new document or open an existing one.
- Navigate to the Insert tab on the Ribbon.
- Click on 3D Models, then choose From Online Sources or From a File.
- Search for a model or select one from your files and click Insert.
- Use the rotation handle to adjust the orientation of the model as desired.
Benefits of Using 3D Models
- Access to a wide variety of pre-made models.
- Ability to customize and manipulate models easily.
- Improves visual impact and engagement of documents.
Method 2: Creating 3D Shapes with WordArt
WordArt is another powerful tool within Microsoft Word that can help you create 3D text and shapes. It adds a creative flair to your documents and can be tailored to fit your design needs.
Step-by-Step Guide
- Go to the Insert tab and click on WordArt.
- Select the desired WordArt style from the dropdown menu.
- Type your text into the WordArt box and format it as needed.
- Right-click the WordArt object and select Format Shape.
- In the Format Shape pane, choose 3D Effects to customize depth, lighting, and material.
Advantages of Using WordArt for 3D Shapes
- Quick and easy to create eye-catching titles and headlines.
- Flexible customization options for style and appearance.
- Enhances the overall aesthetic of your document.
Method 3: Using SmartArt for 3D Effects
SmartArt is an excellent tool for creating 3D diagrams and graphics in Microsoft Word. It allows you to represent information visually, making it easier for readers to understand complex ideas.
Step-by-Step Guide
- Click on the Insert tab and select SmartArt.
- Choose a SmartArt graphic that includes 3D effects, such as 3D Pyramid or 3D Cycle.
- Add your text and customize the layout and colors as needed.
- Use the Design and Format tabs to further refine your graphic.
Benefits of Using SmartArt
- Quickly conveys complex information through visuals.
- Easy customization for branding and style consistency.
- Enhances presentation and report clarity.
Method 4: Customizing 2D Shapes into 3D Objects
Sometimes, you may want to create your own shapes and convert them into 3D objects. Microsoft Word offers tools for shape manipulation that can help you achieve this effect.
Step-by-Step Guide
- Go to the Insert tab and select Shapes.
- Choose a 2D shape from the dropdown menu and draw it on your document.
- Right-click the shape and select Format Shape.
- In the Format Shape pane, select 3D Format and adjust the settings to create depth and shadow effects.
- Customize the fill color, line color, and other effects to enhance the 3D appearance.
Why Customize 2D Shapes?
- Complete creative control over the design.
- Ability to create unique objects tailored to your specific needs.
- Enhances engagement through personalized visuals.
Case Studies and Examples
To illustrate the power of these methods, let’s look at some case studies of individuals and organizations that successfully used 3D objects in their Word documents.
Case Study 1: Educational Materials
A local school teacher incorporated 3D models into their lesson plans, enhancing student engagement and understanding. By using 3D diagrams of the solar system, students were able to visualize planetary distances and sizes, leading to improved retention of complex concepts.
Case Study 2: Business Presentations
A marketing team utilized SmartArt 3D graphics in their quarterly reports to present data visually. This approach not only made the reports more engaging but also facilitated clearer communication of performance metrics to stakeholders.
Expert Insights
According to design experts, incorporating 3D elements into documents can significantly boost reader engagement. These elements not only attract attention but also aid in comprehension by providing visual context to textual information.
Renowned graphic designer Jane Doe emphasizes the importance of balance: "While 3D objects can enhance a document's appeal, they should complement the content, not overwhelm it. The key is to use these tools judiciously to maintain professionalism."
FAQs
1. Can I create 3D objects in all versions of Microsoft Word?
Not all versions support 3D objects. Ensure you are using Microsoft Word 2016 or later for full functionality.
2. Are there any file size limitations when inserting 3D models?
Yes, large 3D model files may impact document performance. It's best to optimize your models before inserting them.
3. Can I animate 3D objects in Microsoft Word?
No, Microsoft Word does not support animation for 3D objects directly. However, you can copy them into PowerPoint for animation features.
4. How can I improve the quality of my 3D objects?
Use high-resolution models and ensure your document is set to print at a high quality for the best results.
5. What types of 3D models are available in Microsoft Word?
You can find a variety of models categorized into different themes, including animals, architecture, and everyday objects.
6. Can I use my own custom 3D models?
Yes, you can import your own 3D models from files such as .obj or .fbx formats.
7. Is there a way to group multiple 3D objects?
Yes, you can group 3D objects by selecting them, right-clicking, and choosing the Group option.
8. Can I change the color of my 3D objects?
Yes, you can change the color and material properties of 3D objects in the Format Shape pane.
9. Are there any online resources for finding 3D models?
Yes, websites like TurboSquid and Free3D offer a variety of models.
10. How do I troubleshoot issues with 3D objects in Word?
If you're experiencing issues, ensure that your Office version is up-to-date and check your system's graphic settings.
Random Reads
- Convert photo to pdf iphone
- Convince parents smartphone
- How to defuse bomb counter strike
- How to buy pc games on steam
- How to buy or sell used items using olx
- How to install tor on linux
- How to install sliding closet doors
- How to play steam vr games on oculus quest 2
- How to play song 115 kino der toten
- How to catch latias in pokemon sapphire