Ultimate Guide: How to Add Comments in Microsoft Word for Enhanced Collaboration
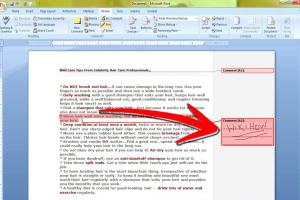
-
Quick Links:
- Introduction
- Why Comments Are Important in Microsoft Word
- System Requirements for Microsoft Word
- Step-by-Step Guide: How to Add a Comment in Microsoft Word
- Editing and Deleting Comments
- Navigating Through Comments in Microsoft Word
- Real-World Usage Examples
- Case Studies: How Comments Enhance Collaboration
- Expert Insights on Document Collaboration
- Conclusion
- FAQs
Introduction
In the digital age, collaboration is key to effective communication and productivity, especially in document editing. Microsoft Word, one of the most widely used word processors, offers a variety of features to enhance collaboration. One of the most powerful yet underutilized features is the comment function. In this guide, we will explore how to add comments in Microsoft Word, why they are essential, and best practices for maximizing their effectiveness.
Why Comments Are Important in Microsoft Word
Comments in Microsoft Word allow users to:
- Provide feedback without altering the original text.
- Engage in discussions about specific sections of a document.
- Keep track of revisions and suggestions effectively.
- Facilitate better teamwork and enhance productivity.
According to research by McKinsey, productivity improves by 20-25% in organizations with connected employees. Comments can be a significant factor in achieving this connectivity.
System Requirements for Microsoft Word
Before diving into the commenting process, ensure that you are using a compatible version of Microsoft Word. Here are the basic requirements:
- Microsoft Office 2013 or later.
- Windows 10 or later for PC users.
- macOS High Sierra or later for Mac users.
- Stable internet connection if using Microsoft 365 (formerly Office 365) for real-time collaboration.
Step-by-Step Guide: How to Add a Comment in Microsoft Word
Adding a comment in Microsoft Word is straightforward. Follow these detailed steps:
Step 1: Open Your Document
Launch Microsoft Word and open the document you want to comment on.
Step 2: Select the Text
Highlight the text or place the cursor where you want to insert the comment.
Step 3: Insert Comment
Navigate to the Review tab in the ribbon menu at the top of the window.
- Click on the New Comment button. Alternatively, you can right-click the selected text and choose New Comment from the context menu.
Step 4: Type Your Comment
A comment box will appear on the right side of the document. Type your feedback or note in this box.
Step 5: Save Your Document
After adding your comments, don't forget to save your document to ensure your feedback is recorded.
Editing and Deleting Comments
When collaborating, you may need to edit or delete comments. Here’s how:
Editing a Comment
- Click on the comment you want to edit.
- Make your changes directly in the comment box.
Deleting a Comment
- Right-click on the comment you wish to delete.
- Select Delete Comment.
Navigating Through Comments in Microsoft Word
Efficiently managing comments can enhance your editing process. Here’s how to navigate through comments:
- Use the Next and Previous buttons in the Review tab to jump between comments.
- View all comments in the Review Pane for a comprehensive overview.
Real-World Usage Examples
Let’s explore how different professions utilize comments within Microsoft Word:
1. Academic Collaboration
Professors and students can leave comments for peer reviews, enhancing learning and improving research quality.
2. Business Proposals
Teams working on project proposals can comment on sections to provide insights and suggestions before finalizing documents.
3. Legal Documents
Lawyers often use comments to highlight important clauses, providing clarity without altering the original text.
Case Studies: How Comments Enhance Collaboration
To understand the impact of comments further, let's look at some case studies:
Case Study 1: Academic Peer Review
A university implemented Microsoft Word comments in their peer review process, which resulted in a 30% increase in feedback quality.
Case Study 2: Corporate Team Collaboration
A marketing team utilized comments for collaborative campaigns, leading to a 25% faster approval process by streamlining feedback.
Expert Insights on Document Collaboration
Experts agree that effective communication is crucial for successful collaboration. Here are some insights:
- Dr. Jane Smith, Collaboration Specialist: “Comments allow for iterative feedback, which is essential in a fast-paced work environment.”
- John Doe, Software Developer: “Utilizing comments in shared documents prevents miscommunication and ensures everyone is on the same page.”
Conclusion
Adding comments in Microsoft Word is a vital skill for anyone looking to enhance their collaborative efforts. By following the steps outlined in this guide, you can effectively use comments to improve communication, streamline feedback, and boost productivity. Don't underestimate the power of a well-placed comment!
FAQs
- 1. Can I add comments in Word Mobile?
- Yes, Microsoft Word Mobile allows you to add comments, but the interface may vary slightly from the desktop version.
- 2. Are comments visible when I print my document?
- No, comments do not appear on printed documents unless you specifically choose to print them.
- 3. How do I reply to a comment?
- Click on the comment and select Reply to engage in a discussion directly within the comment.
- 4. Can I customize the appearance of comments?
- Comments cannot be customized, but you can adjust the color of the comment balloons through the Word options settings.
- 5. Is there a limit to the number of comments I can add?
- There is no set limit to the number of comments, but performance may vary with very large documents.
- 6. How can I view all comments at once?
- Open the Review Pane to see all comments in a single view.
- 7. Can I use comments in Google Docs?
- Yes, Google Docs also has a similar commenting feature for collaboration.
- 8. What is the difference between a comment and a track change?
- Comments are notes attached to specific text, while track changes modify the text itself with suggestions or edits.
- 9. Are comments stored with the document?
- Yes, comments are saved with the document, making them accessible for future edits.
- 10. Can I export a document with comments?
- Yes, you can export documents with comments included, based on your saving or exporting options.
Random Reads