Ultimate Guide: How to Change Your IP Address on Windows for Enhanced Privacy
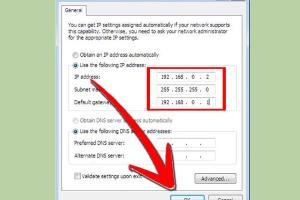
-
Quick Links:
- Introduction
- What is an IP Address?
- Why Change Your IP Address?
- Types of IP Addresses
- How to Change Your IP Address on Windows
- Using the Command Prompt
- Using the Control Panel
- Using a VPN
- Troubleshooting
- Case Studies
- Expert Insights
- FAQs
Introduction
In our increasingly digital world, maintaining online privacy and security has become paramount. One of the fundamental steps in protecting your online identity is changing your IP address. Whether you're concerned about privacy, security, or just want to access geo-restricted content, knowing how to change your IP address on Windows is essential. In this comprehensive guide, we will delve deep into the reasons for changing your IP address, the methods to do so, and the implications of each method.
What is an IP Address?
An Internet Protocol (IP) address is a unique string of numbers separated by periods (IPv4) or colons (IPv6) that identifies each computer using the Internet Protocol to communicate over a network. Each device connected to the internet has a unique IP address that serves two main functions: identifying the host or network interface and providing the location of the device in the network.
Why Change Your IP Address?
- Privacy Protection: Changing your IP address can help protect your online privacy by making it more difficult for third parties to track your online activities.
- Bypass Geo-restrictions: Many services restrict content access based on geographic locations. Changing your IP address might allow you to access content that is otherwise unavailable in your region.
- Enhanced Security: A new IP address can help to avoid targeted attacks from cybercriminals.
- Mistaken Ban Removal: If you've been banned from a website or service, changing your IP address may help regain access.
Types of IP Addresses
There are primarily two types of IP addresses:
- Dynamic IP Address: This is the most common type of IP address, assigned by DHCP servers. They change frequently, making it difficult to track users.
- Static IP Address: This IP address remains constant and is often used for hosting services or websites. Changing a static IP address can be more complex.
How to Change Your IP Address on Windows
Changing your IP address on Windows can be accomplished through several methods. Below, we will explore three primary ways: using the Control Panel, using Command Prompt, and using a Virtual Private Network (VPN).
Using the Control Panel
- Click on the Start menu and type Control Panel.
- Select Network and Internet.
- Click on Network and Sharing Center.
- On the left side, click on Change adapter settings.
- Right-click on the active network connection and select Properties.
- Select Internet Protocol Version 4 (TCP/IPv4) and click Properties.
- Choose Use the following IP address and enter your new IP address, subnet mask, and default gateway.
- Click OK to save your changes.
Using the Command Prompt
For those who prefer the command line, changing your IP address can be done easily via Command Prompt:
- Type cmd in the Start menu search bar and open Command Prompt as an administrator.
- Type ipconfig /release and hit Enter.
- Next, type ipconfig /renew and press Enter.
- Your new IP address will now be assigned.
Using a VPN
A VPN not only changes your IP address but also encrypts your internet traffic:
- Choose a reputable VPN service and install the software on your Windows device.
- Open the VPN application and log in.
- Select a server location of your choice.
- Connect to the VPN, and your IP address will be changed to that of the server.
Troubleshooting
If you encounter issues after changing your IP address, consider these troubleshooting tips:
- Ensure your network settings are correctly configured.
- Restart your router and computer.
- Check for any IP conflicts on your network.
- Use the ipconfig command to verify your new IP address.
Case Studies
Many users have reported significant benefits from changing their IP addresses. For example, a user from a region where streaming services are restricted was able to access their favorite shows by connecting through a VPN located in a different country. This not only enhanced their viewing experience but also provided a sense of security while browsing.
Expert Insights
Experts recommend regularly changing your IP address as a best practice for online privacy and security. According to a survey by the Cybersecurity and Infrastructure Security Agency (CISA), users who frequently change their IP addresses are significantly less likely to experience targeted attacks. Additionally, using a VPN is increasingly becoming a go-to method for enhancing online security.
FAQs
1. Is changing my IP address legal?
Yes, changing your IP address is legal in most jurisdictions, but it’s essential to comply with the terms of service of your internet provider and websites you visit.
2. Will changing my IP address affect my internet speed?
Changing your IP address itself does not directly affect your internet speed. However, using a VPN may slow down your connection due to encryption and server distance.
3. Can I change my IP address using my router?
Yes, restarting your router can often assign a new dynamic IP address, depending on your ISP.
4. How often should I change my IP address?
While there’s no set rule, changing your IP address every few weeks or whenever you suspect issues is a good practice.
5. What is the difference between a static and dynamic IP address?
A dynamic IP address changes periodically, while a static IP address remains constant until manually changed.
6. Can I track someone by their IP address?
While IP addresses can provide general geographical information, they do not reveal personal information about the individual using the address.
7. What happens if I change my IP address?
Changing your IP address can provide increased privacy, help bypass certain content restrictions, and may resolve connectivity issues.
8. Will changing my IP address protect me from hackers?
Changing your IP address can add a layer of security, but it’s not a foolproof method. Using a VPN and other security measures is recommended.
9. Do all VPNs change my IP address?
Yes, all reputable VPNs will change your IP address by routing your connection through their servers.
10. What should I do if I can’t connect to the internet after changing my IP?
Check your network settings, restart your devices, and consider reverting to your previous IP address if necessary.
Conclusion
Changing your IP address on Windows is a straightforward process that can greatly enhance your online privacy and security. Whether you choose to do it manually through the Control Panel, Command Prompt, or by using a VPN, understanding the implications and benefits of each method is crucial. With the rise in cyber threats and privacy violations, taking control of your online identity has never been more important.