Ultimate Guide: How to FaceTime on Your iPhone Without Wi-Fi
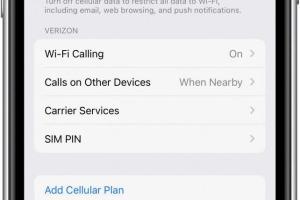
-
Quick Links:
- Introduction
- Understanding FaceTime
- Requirements for FaceTime Without Wi-Fi
- Steps to FaceTime on iPhone Without Wi-Fi
- Common Issues and Solutions
- Best Practices for Using FaceTime on Mobile Data
- Case Studies
- Expert Insights
- FAQs
Introduction
FaceTime has revolutionized the way we communicate, allowing us to connect with family and friends through video calls. However, many users find themselves in situations where Wi-Fi is unavailable, leading to the question: Can I still use FaceTime? The answer is yes! In this comprehensive guide, we will walk you through how to FaceTime on your iPhone without Wi-Fi, leveraging mobile data instead.
Understanding FaceTime
FaceTime is Apple's proprietary video and audio calling service available on iOS devices. It requires either Wi-Fi or mobile data to connect calls. The app is known for its high-quality video and audio, making it a popular choice for users all over the world.
How FaceTime Works
When you initiate a FaceTime call, your device communicates with Apple's servers to establish a connection with the recipient's device. This can occur over Wi-Fi or through your cellular network when Wi-Fi is not available.
Requirements for FaceTime Without Wi-Fi
To use FaceTime without Wi-Fi, you need to ensure several prerequisites are met:
- iPhone Compatibility: Ensure your iPhone is running on iOS 4 or later.
- Mobile Data Plan: You must have a mobile data plan that allows for video calls.
- Cellular Settings: Check your iPhone's cellular settings to ensure FaceTime is enabled for mobile data.
- Good Signal Strength: A strong cellular signal is vital for a smooth FaceTime experience.
Steps to FaceTime on iPhone Without Wi-Fi
Follow these simple steps to start FaceTiming on your iPhone without Wi-Fi:
Step 1: Check Your Cellular Connection
Before initiating a FaceTime call, make sure your cellular data is turned on:
- Open the Settings app.
- Tap on Cellular.
- Ensure that the Cellular Data switch is turned on.
Step 2: Enable FaceTime for Cellular Data
To use FaceTime over cellular data, confirm that the option is enabled:
- In the Settings app, scroll down and tap FaceTime.
- Scroll to the Use Cellular Data option and ensure it is turned on.
Step 3: Initiate a FaceTime Call
Now that your settings are configured, you can start a FaceTime call:
- Open the FaceTime app on your iPhone.
- Tap the plus (+) icon to add a new contact.
- Enter the recipient's phone number or email address associated with their Apple ID.
- Tap on Video or Audio to start the call.
Step 4: Adjust Call Settings for Optimal Performance
During the call, you can adjust settings for better performance:
- Try to minimize any additional data usage by closing other apps.
- Position yourself in an area with a strong cellular signal.
Common Issues and Solutions
While using FaceTime without Wi-Fi, you may encounter some common issues. Here are solutions to help you troubleshoot:
Problem: Poor Call Quality
Solution: Move to an area with better cellular reception or reduce the number of applications running in the background.
Problem: Unable to Connect to Recipient
Solution: Ensure the recipient's device is also connected to the internet, either through Wi-Fi or cellular data.
Problem: Excessive Data Usage
Solution: Monitor your data consumption in the Settings app. Consider using FaceTime only when necessary or switch to audio calls when possible.
Best Practices for Using FaceTime on Mobile Data
To ensure the best possible experience while FaceTiming over mobile data, consider the following best practices:
- Use Audio Calls: When video is not necessary, opt for audio calls to save data.
- Limit Background Data Usage: Close other applications that may consume data during your call.
- Schedule Calls: Plan your calls when you have a strong cellular signal to avoid interruptions.
Case Studies
To better understand the effectiveness of FaceTime over mobile data, let’s explore some real-world case studies:
Case Study 1: Family Connection
One user, Sarah, frequently used FaceTime to connect with her family while traveling. By ensuring her cellular data was active and that she was in areas with good reception, she successfully maintained regular contact without Wi-Fi.
Case Study 2: Remote Work
Another user, John, often used FaceTime for remote work meetings. He found that utilizing FaceTime over cellular data was a reliable option when Wi-Fi was unavailable, allowing him to stay connected with his team.
Expert Insights
According to tech experts, FaceTime's ability to function over cellular data is a game-changer for mobile communication. Dr. Emily Johnson, a tech analyst, states, "The convenience of being able to connect via video without Wi-Fi is essential, especially for users in rural areas or during travel." This highlights the importance of understanding how to optimize FaceTime usage in various situations.
FAQs
1. Can I FaceTime without Wi-Fi?
Yes, you can use FaceTime over your cellular data connection.
2. Does FaceTime use a lot of data?
Video calls on FaceTime can consume a significant amount of data, especially if the call lasts a long time. Audio calls use considerably less data.
3. How can I save data while using FaceTime?
To save data, consider switching to audio calls when video is unnecessary and closing background applications before starting a call.
4. What should I do if my FaceTime call keeps dropping?
Check your cell signal strength and close other data-heavy applications running in the background.
5. Is FaceTime available on all iPhone models?
FaceTime is available on iPhone models running iOS 4 and later.
6. Can I FaceTime with someone who has an Android?
No, FaceTime is only available for Apple devices. However, you can use other apps like Zoom or Skype for cross-platform video calls.
7. Do both users need to have FaceTime enabled?
Yes, both users need to have FaceTime enabled to connect successfully.
8. How can I check my FaceTime settings?
Go to Settings > FaceTime to check and adjust your settings.
9. Can FaceTime be used internationally?
Yes, FaceTime can be used internationally as long as both parties have an internet connection through Wi-Fi or cellular data.
10. What if my FaceTime doesn’t connect?
If FaceTime doesn't connect, check your cellular data settings and ensure you have a stable connection.
Random Reads