Mastering Your Android: A Complete Guide to Setting Up and Using an IR Blaster
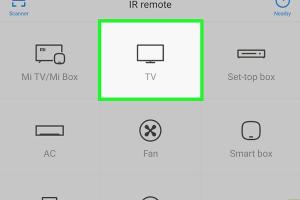
-
Quick Links:
- Introduction
- What is an IR Blaster?
- Why Use an IR Blaster?
- Checking Your Android Device for IR Blaster
- Setting Up an IR Blaster on Android
- Using an IR Blaster on Android
- Troubleshooting Common Issues
- Case Studies and Examples
- Expert Insights
- FAQs
Introduction
In today's world, where convenience is key, the ability to control multiple devices with just one gadget is revolutionary. An IR (Infrared) Blaster allows your Android device to communicate with other electronic devices, acting as a universal remote control. This guide will take you through the entire process of setting up and using an IR Blaster on your Android device, ensuring you can maximize your device's capabilities.What is an IR Blaster?
An IR Blaster is a device that emits infrared signals, allowing it to control other devices that utilize IR technology, such as televisions, air conditioners, and more. Many Android smartphones come equipped with an integrated IR Blaster, which transforms your phone into a universal remote.How it Works
The IR Blaster sends signals that mimic those transmitted by traditional remote controls. By using an app, you can configure your Android device to communicate with various appliances, making device management seamless.Why Use an IR Blaster?
There are several compelling reasons to use an IR Blaster: - **Convenience**: Control multiple devices from one location without the need for multiple remotes. - **Space-saving**: Reduce clutter by eliminating the need for physical remotes. - **Smart Home Integration**: Easily manage smart home devices that accept IR signals. - **Accessibility**: Provides an alternative method for controlling devices, especially for those with mobility issues.Checking Your Android Device for IR Blaster
Not all Android devices come with an IR Blaster. Here’s how to check: 1. **Consult the Manufacturer's Specifications**: Check the official website or the box of your device. 2. **Look for the IR Blaster Icon**: Some devices have a small infrared symbol near the top of the phone. 3. **Use a Third-Party App**: Download an app like "IR Test" from the Google Play Store to check if your device has an IR Blaster.Setting Up an IR Blaster on Android
Setting up your IR Blaster is a straightforward process. Follow these steps:Step 1: Install a Remote Control App
Choose a reliable app to control your IR Blaster. Some popular options include: - **Peel Smart Remote** - **AnyMote Universal Remote** - **IR Universal Remote** Install your chosen app from the Google Play Store.Step 2: Configure the App
1. Open the app and follow the on-screen instructions. 2. Select the devices you want to control (TV, AC, etc.). 3. Choose the brand of your device to ensure compatibility.Step 3: Set Up Device Control
1. Test the connection by following the app’s instructions to control the device. 2. Adjust settings as needed for optimal performance.Using an IR Blaster on Android
Once set up, using your IR Blaster is simple. Here’s how to get the most out of it:Basic Functions
- **Power On/Off**: Use the app to turn devices on or off. - **Volume Control**: Adjust the volume of your TV or sound system directly from your phone. - **Channel Changing**: Navigate through channels without the need for a physical remote.Advanced Functions
- **Custom Macros**: Some apps allow you to create macros that execute multiple commands with one button press. - **Voice Control**: If your app supports it, you can control devices using voice commands.Troubleshooting Common Issues
Even with the best setup, you may encounter some issues. Here’s how to troubleshoot: 1. **Device Not Responding**: Ensure your phone's IR Blaster is functioning and aligned with the device. 2. **App Crashes**: Restart the app or your device if crashes occur. 3. **Inability to Control Certain Devices**: Check if the device is IR compatible and ensure you selected the correct brand in the app.Case Studies and Examples
To provide a real-world context for the use of IR Blasters, consider the following examples: - **Smart Home Setup**: A user effectively integrated their TV, sound system, and air conditioning into a single control app, streamlining their home entertainment experience. - **Accessibility Enhancements**: An elderly user found that using their Android phone with an IR Blaster significantly improved their ability to control appliances without needing assistance.Expert Insights
Experts agree that the integration of IR Blasters into Android devices marks a significant step in mobile technology. According to a study by [Tech Insights](https://www.techinsights.com), the ability to control multiple devices through a smartphone not only enhances user experience but also promotes accessibility for those with disabilities.FAQs
1. Can any Android device use an IR Blaster?
No, only devices equipped with an IR Blaster can use this feature. Check your device specifications.
2. What types of devices can I control with an IR Blaster?
You can control TVs, air conditioners, sound systems, and other appliances that accept IR signals.
3. Are there any apps that work best with IR Blasters?
Some popular apps include Peel Smart Remote, AnyMote Universal Remote, and IR Universal Remote.
4. Is there an alternative to using an IR Blaster?
Yes, many smart home devices can be controlled via Wi-Fi or Bluetooth instead of IR.
5. Can I use the IR Blaster to control devices from other rooms?
IR Blasters require line-of-sight, so they may not work well if there are obstructions.
6. What should I do if the app does not recognize my device?
Ensure you have selected the correct brand and model in the app settings. If problems persist, try reinstalling the app.
7. Can I use my Android phone as a remote without an IR Blaster?
Yes, if your devices support Wi-Fi or Bluetooth, you can use various smart home apps.
8. How do I reset the IR Blaster on my device?
Typically, you can reset the IR Blaster by restarting your phone or the remote control app.
9. Will using an IR Blaster drain my phone’s battery?
Using an IR Blaster consumes minimal battery power compared to other functions, so it won't significantly impact battery life.
10. How do I uninstall the remote control app?
Go to your device's settings, find the app in the applications list, and select uninstall.
Random Reads
- How to turn off javascript
- How to turn off ipod classic
- Ultimate guide to level 99 in every skill runesape f2p
- How to use ps3 controller on pc
- How to use operating system from usb stick
- Mastering the pacifist run in undertale
- Mastering the extension ladder
- Remove samsung galaxy back cover
- Remove metal scratches porcelain toilet bowl
- How to make homunculus in ragnarok online